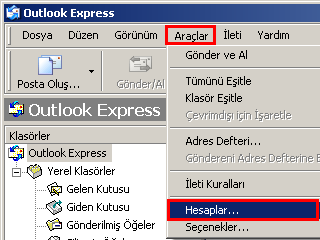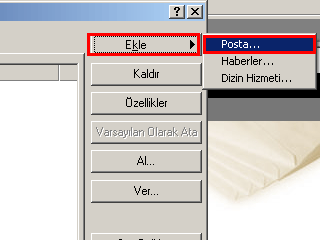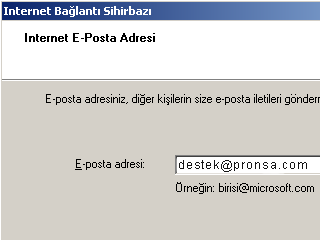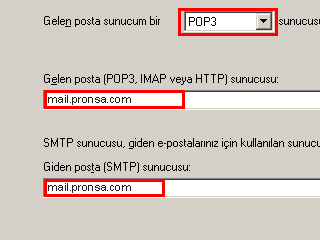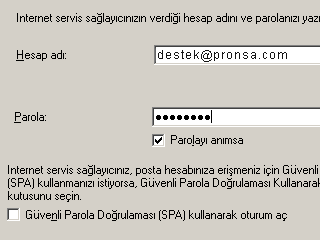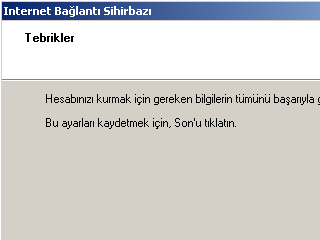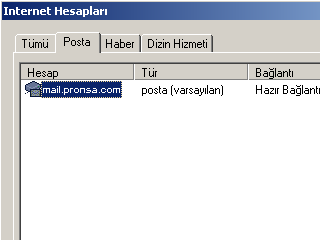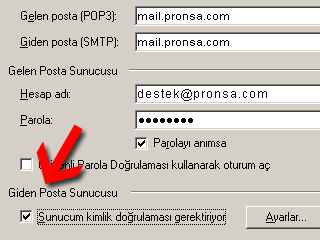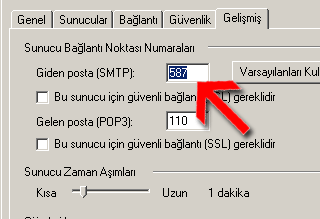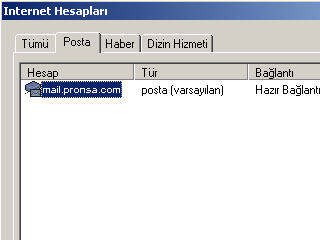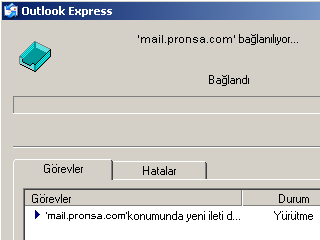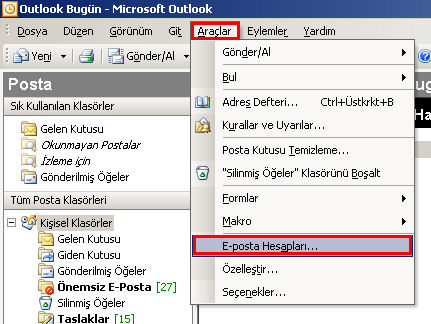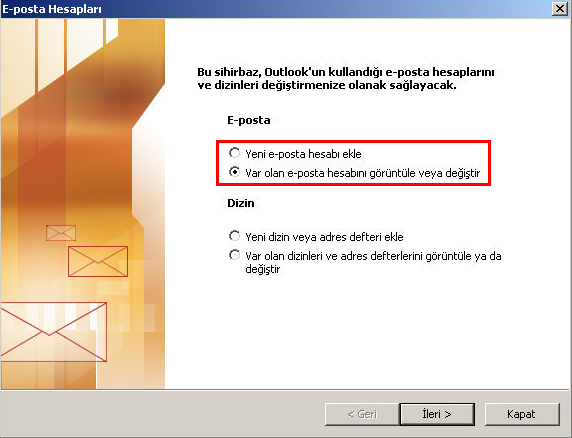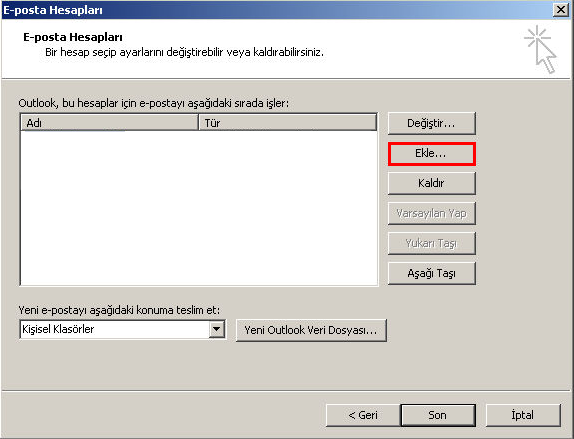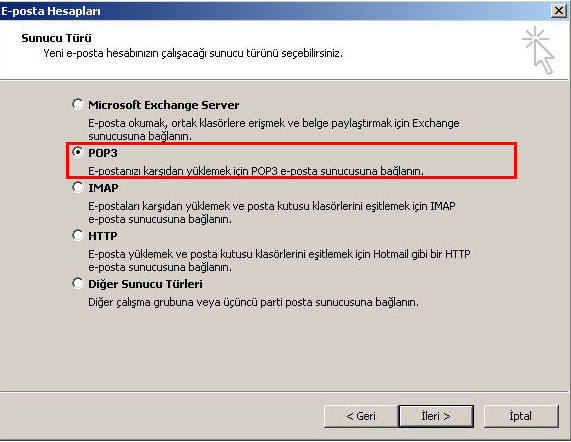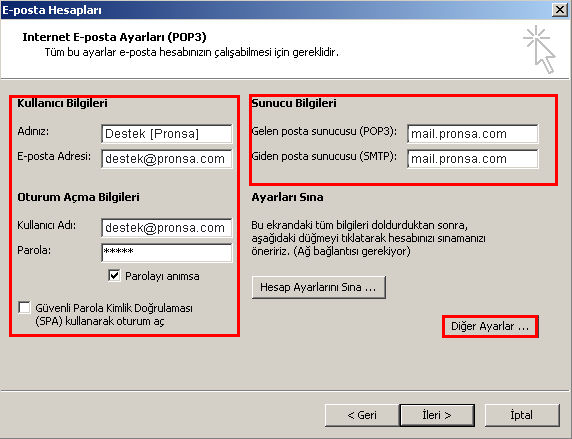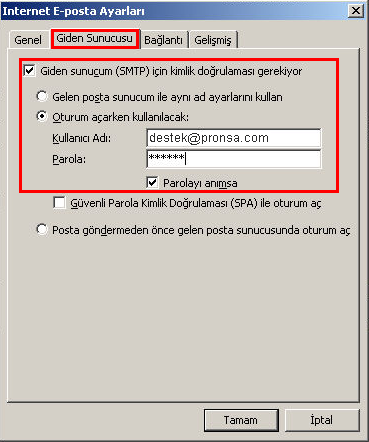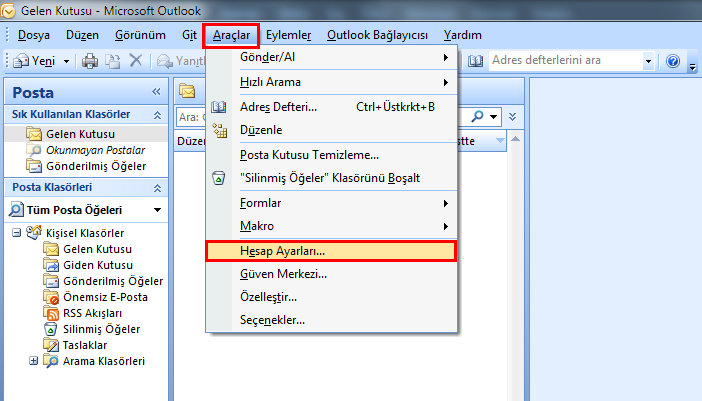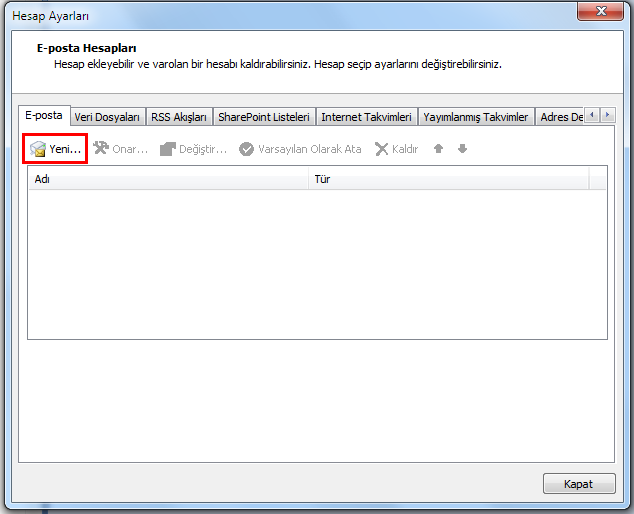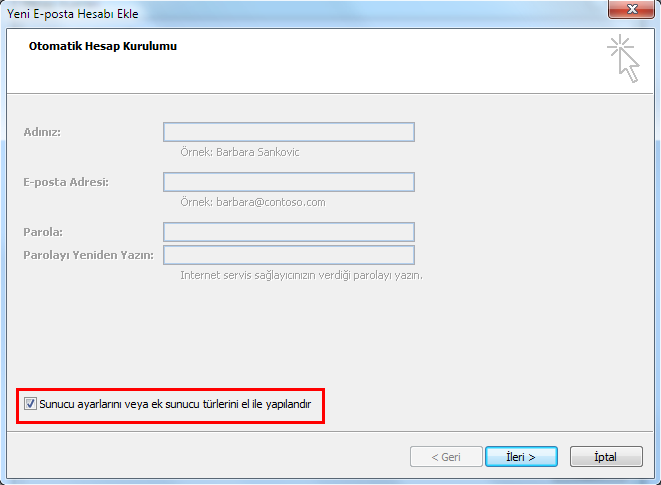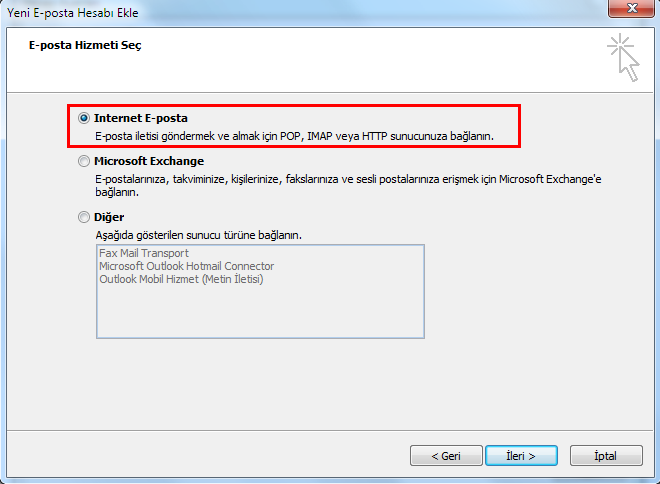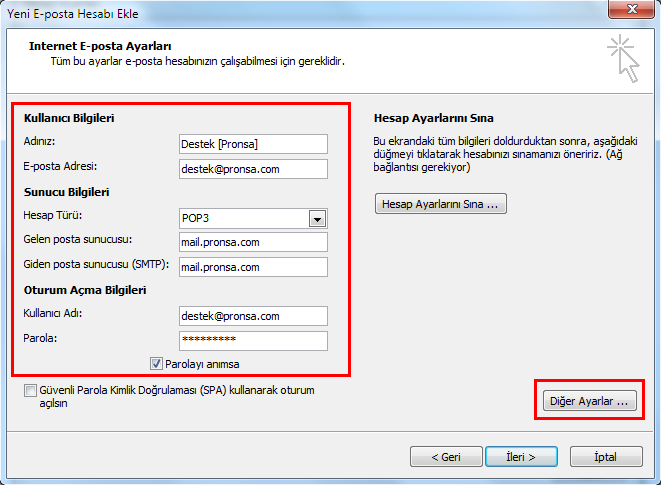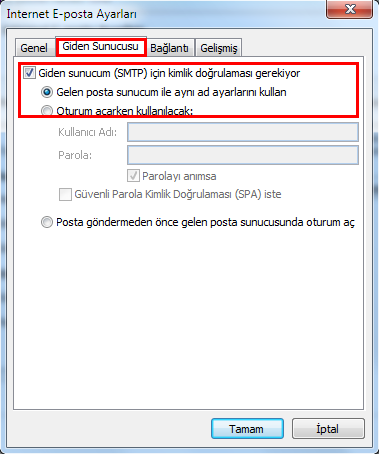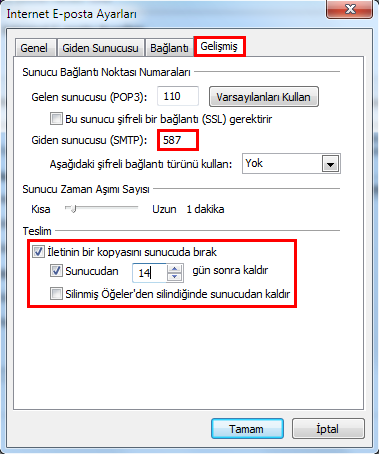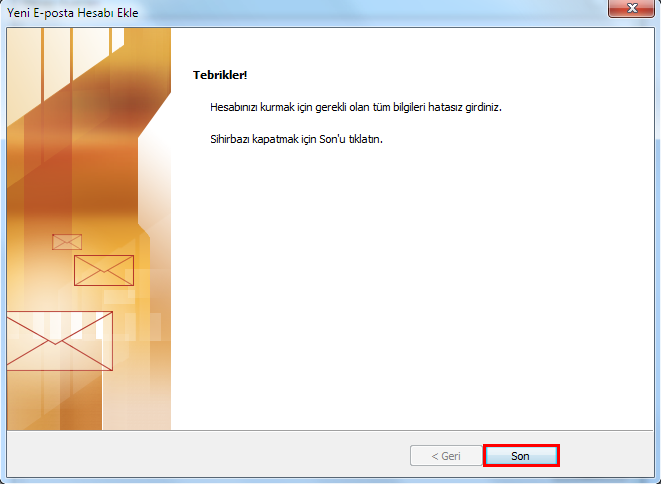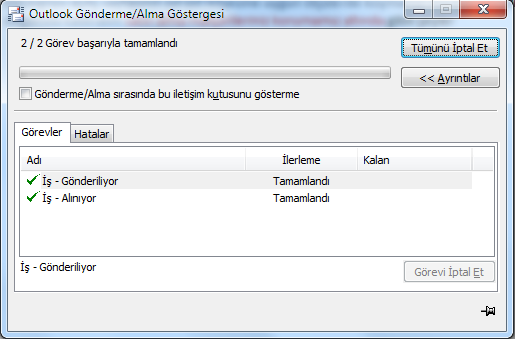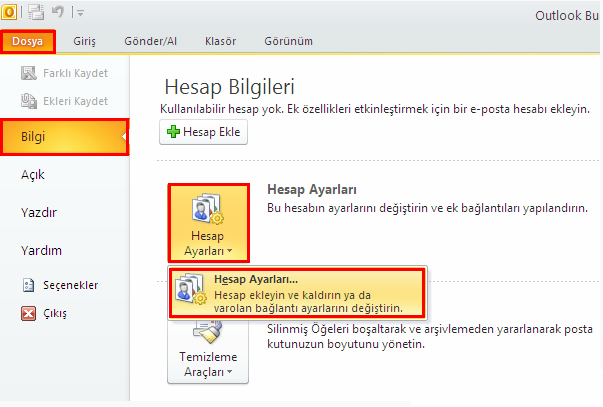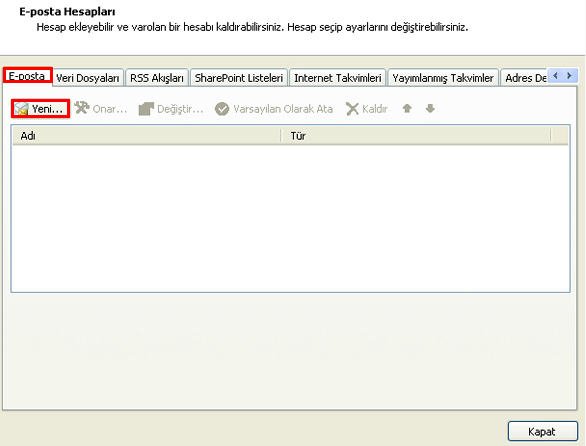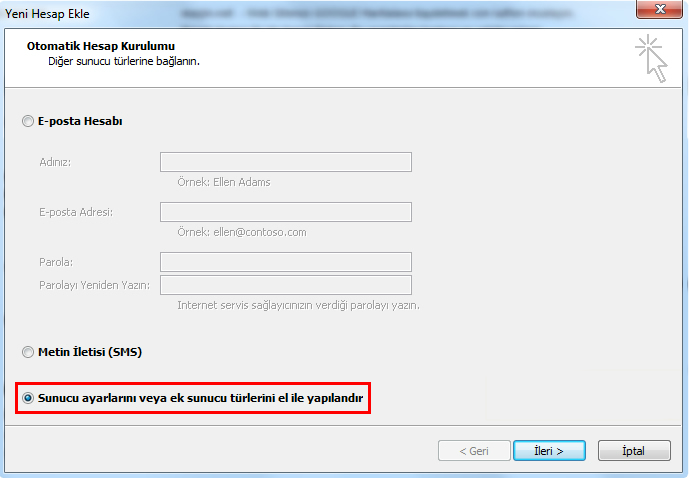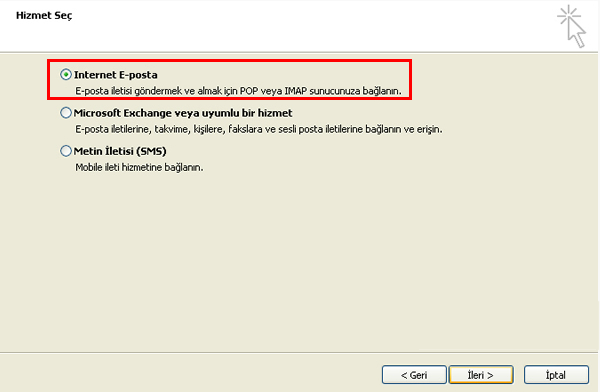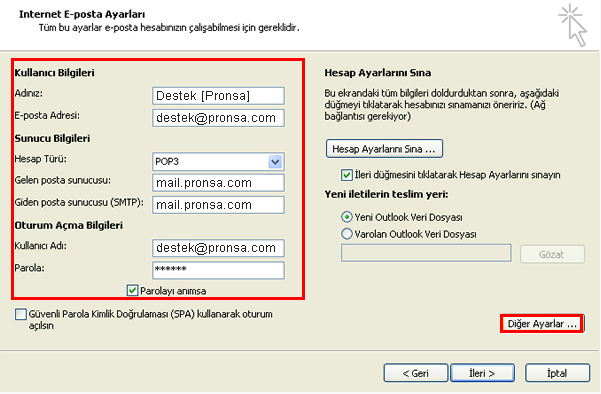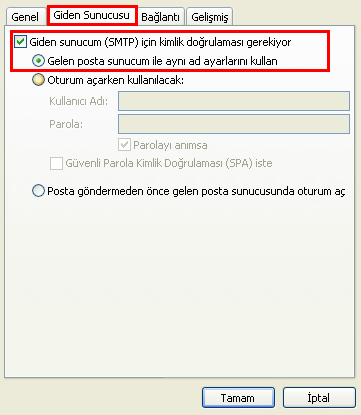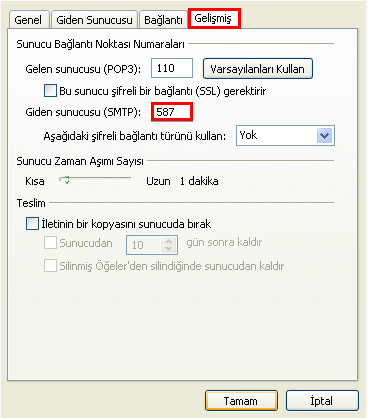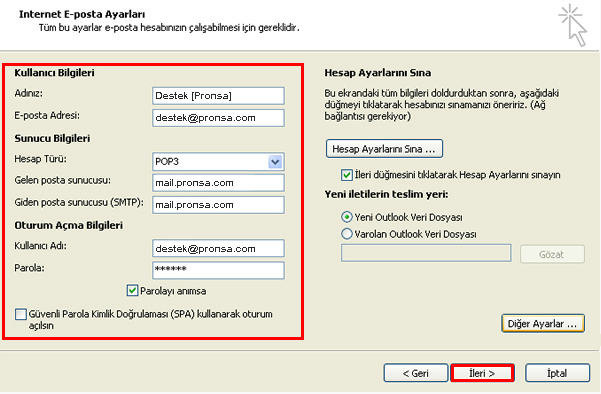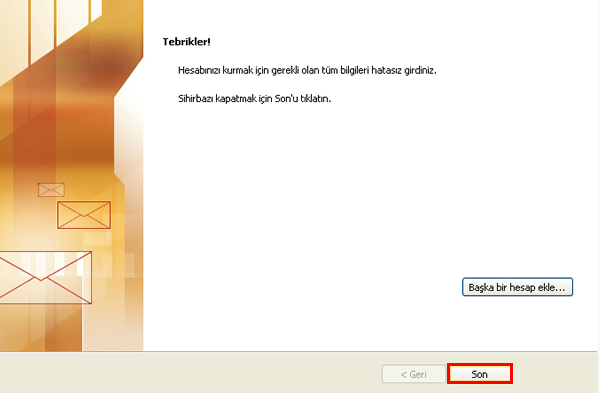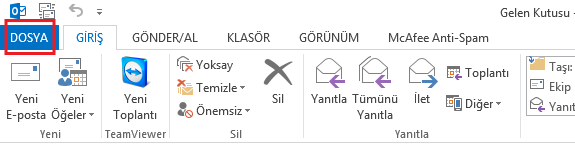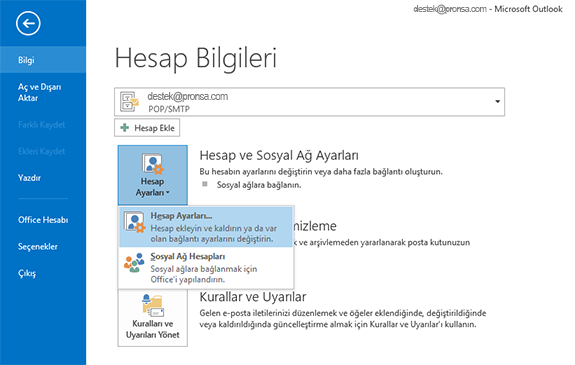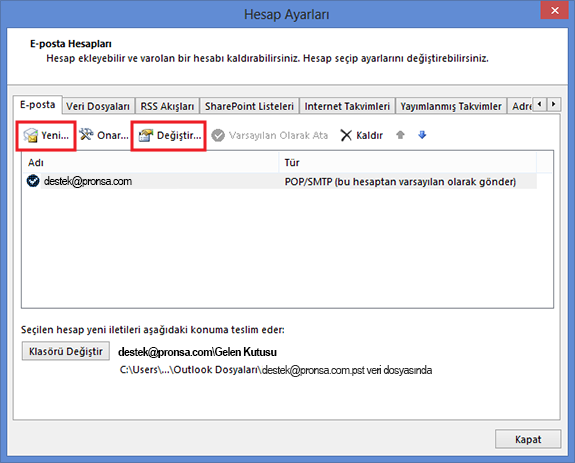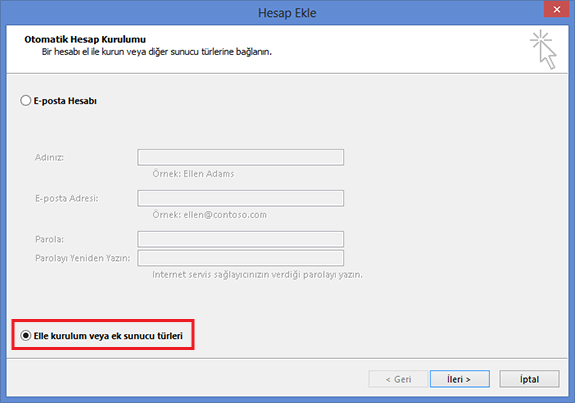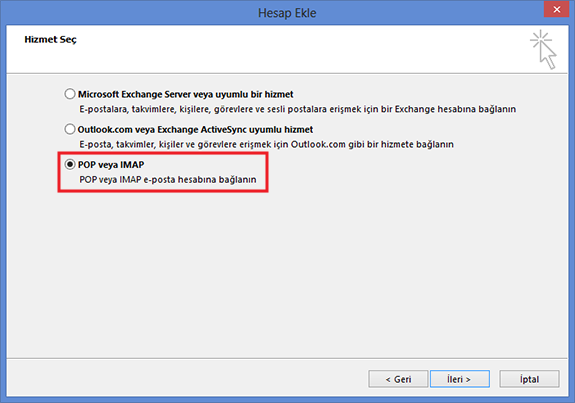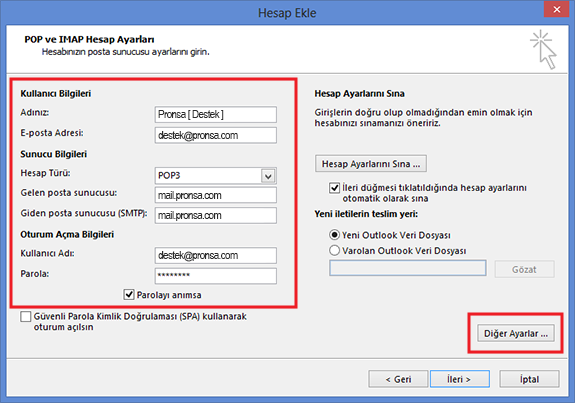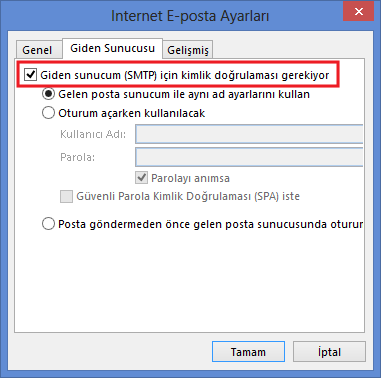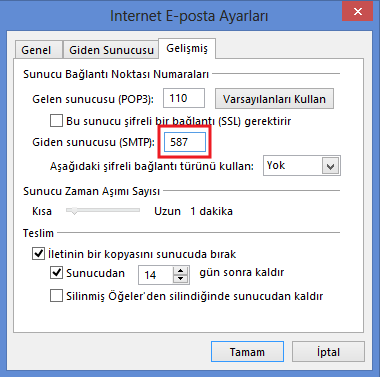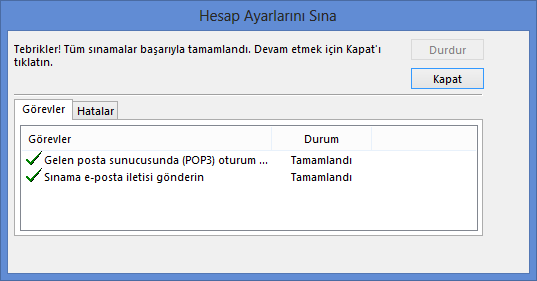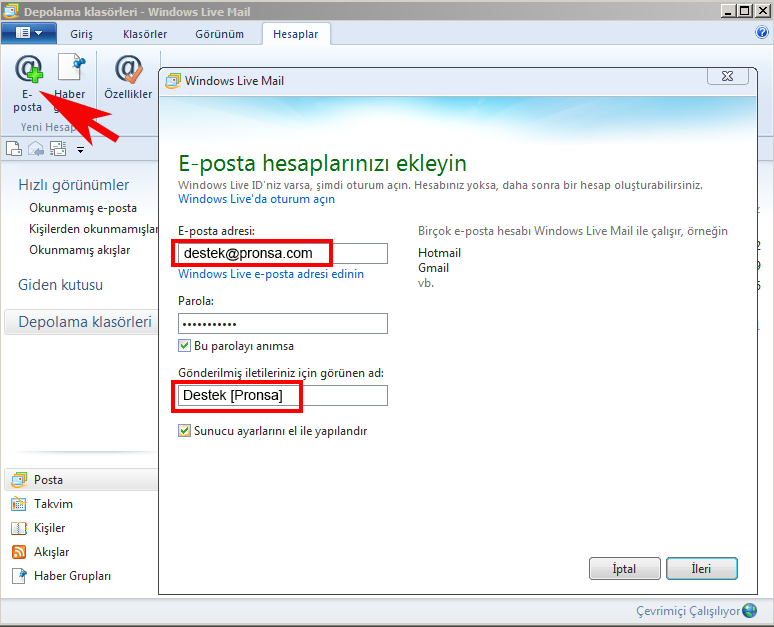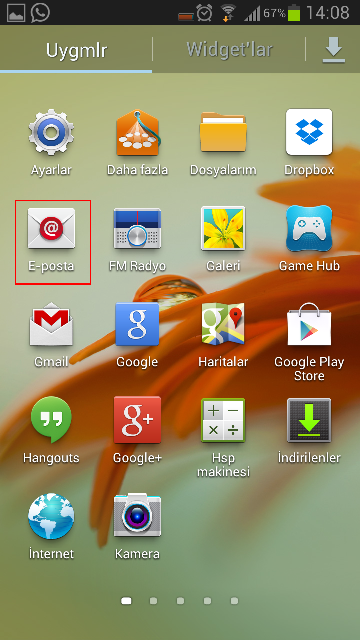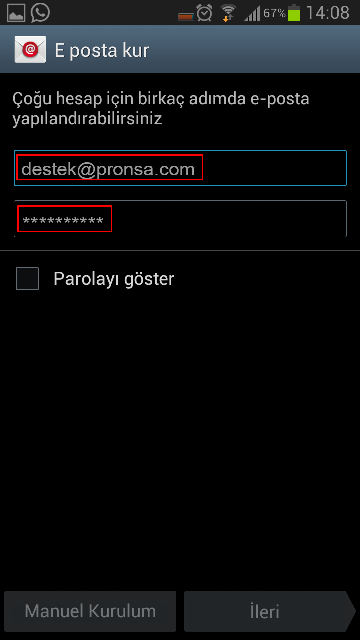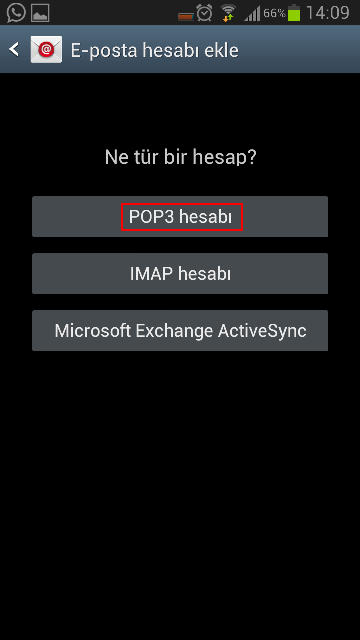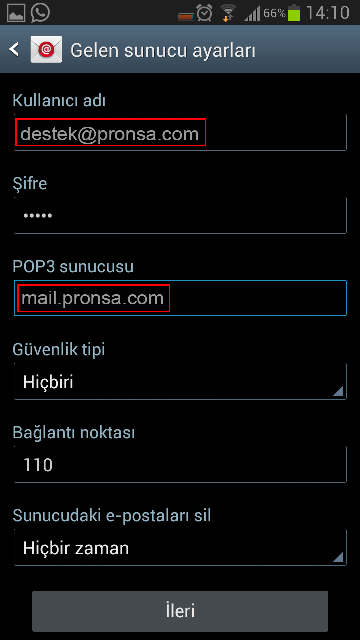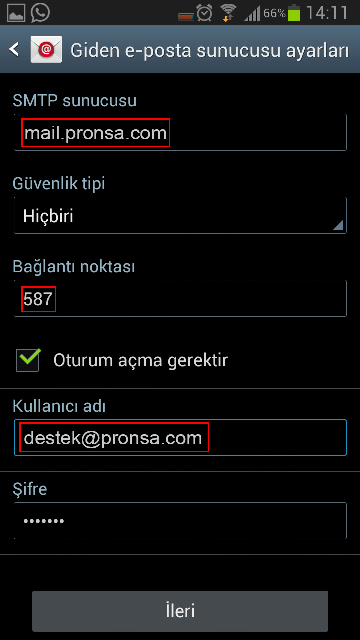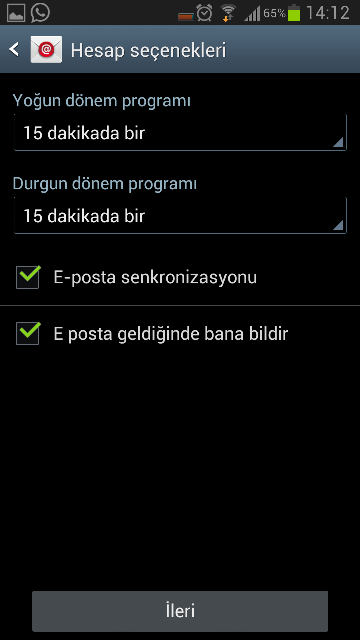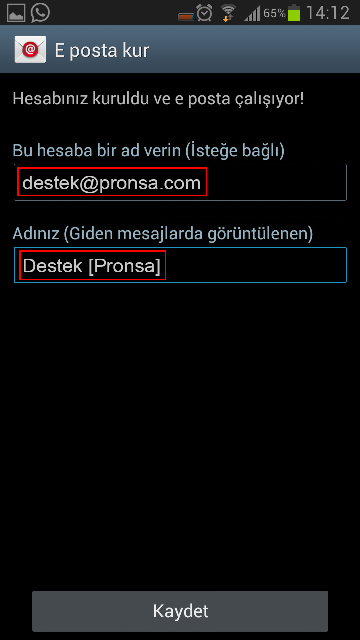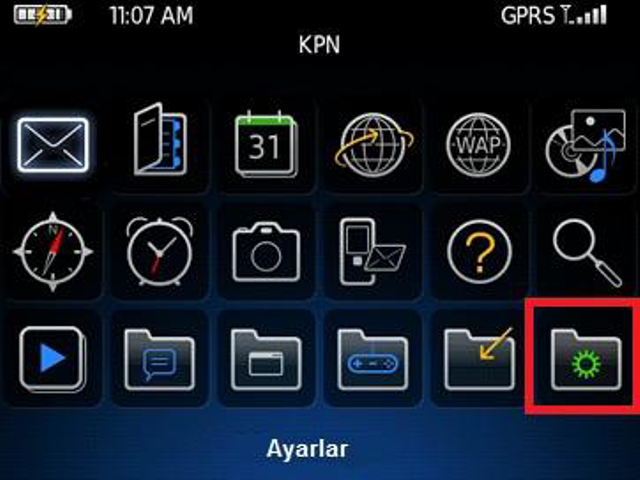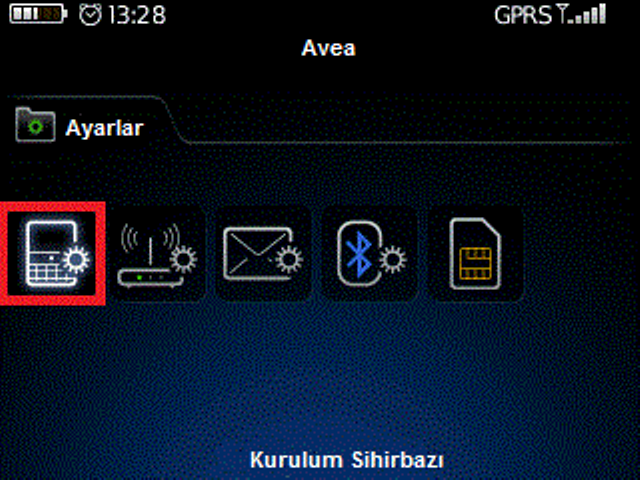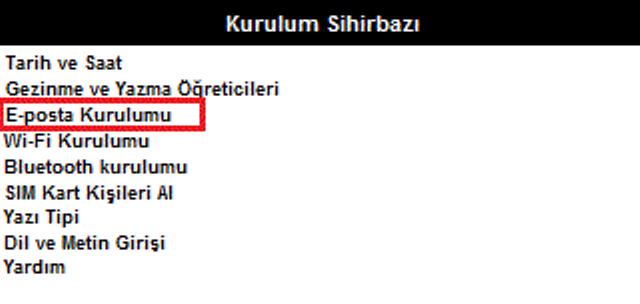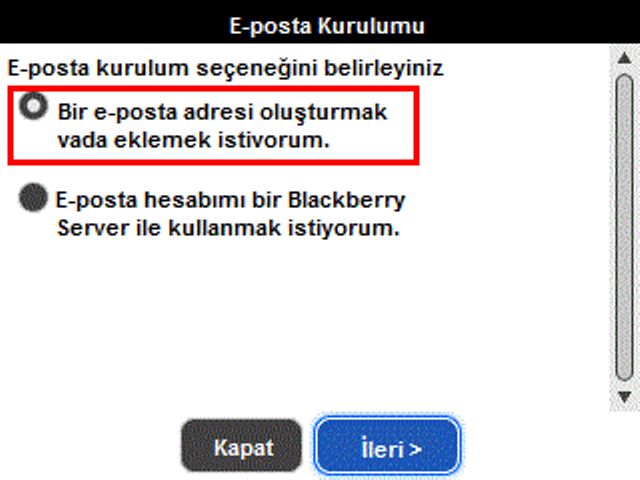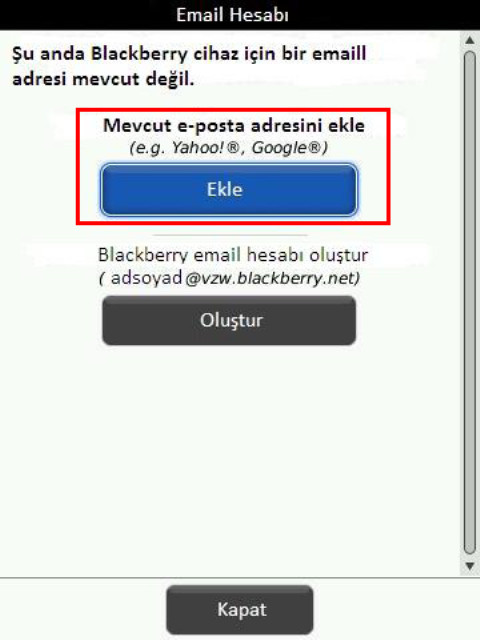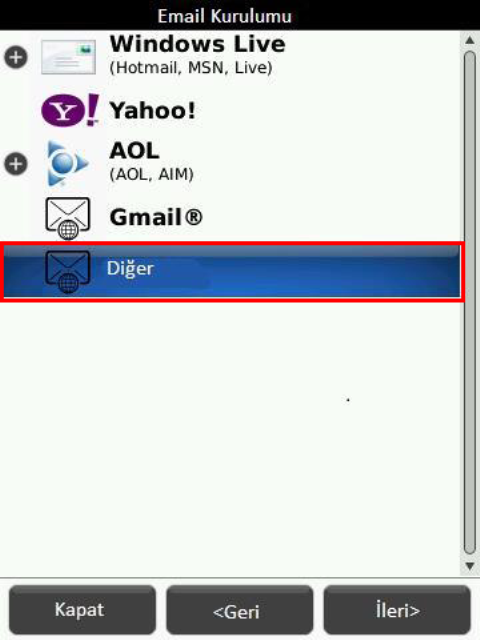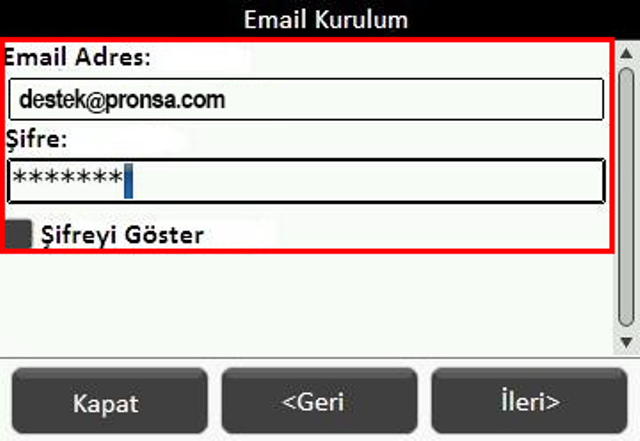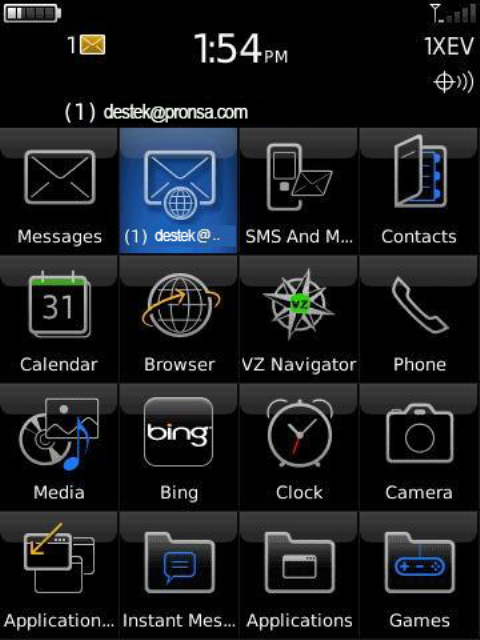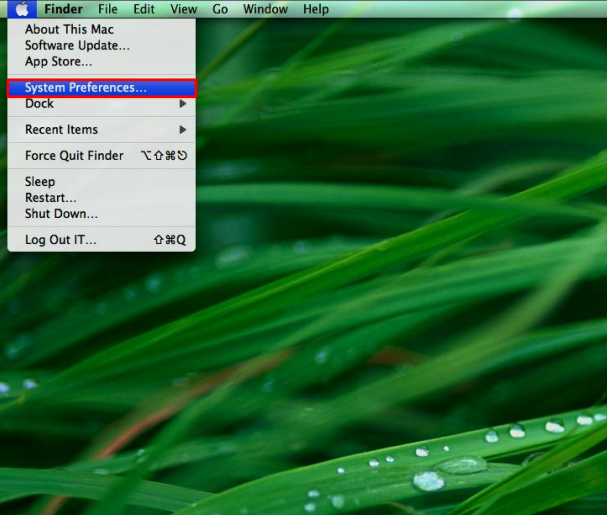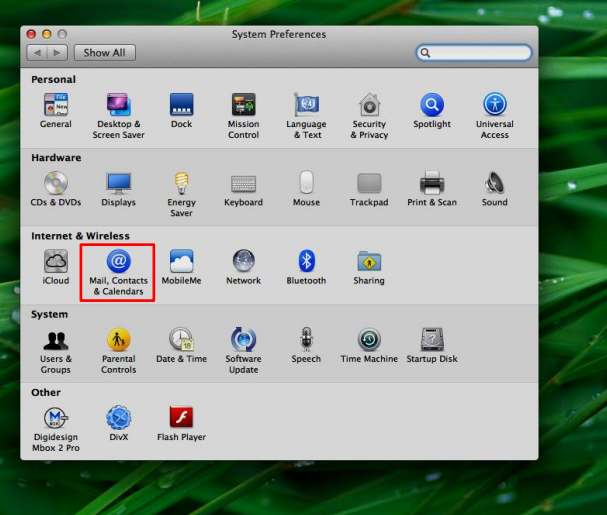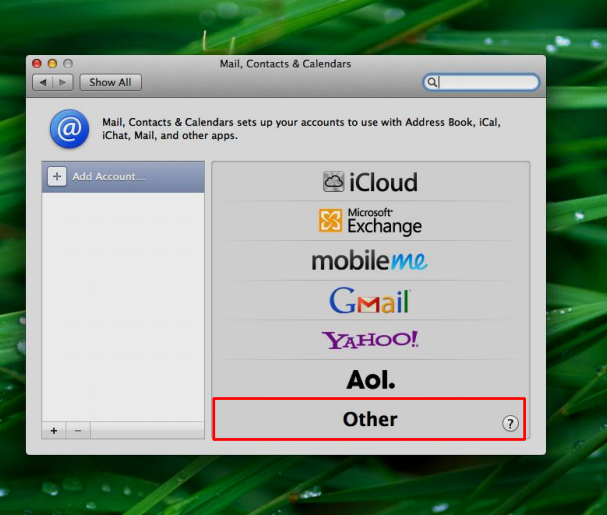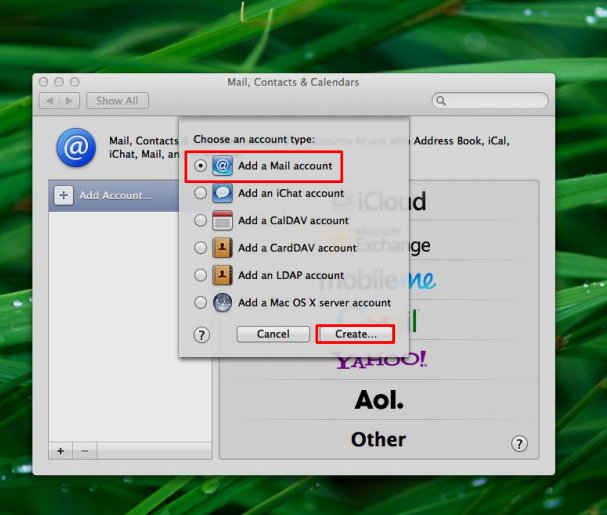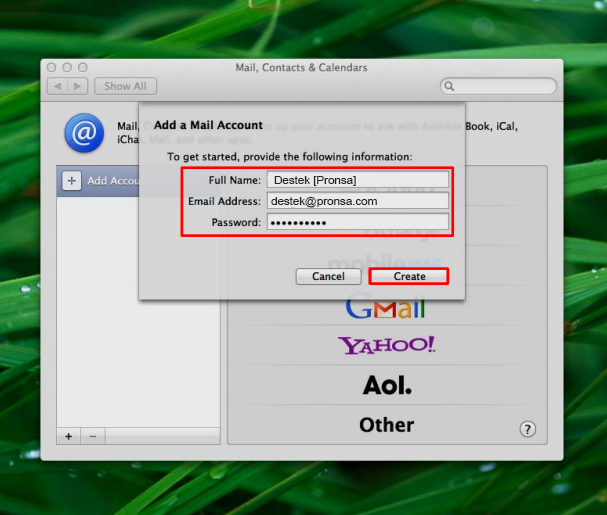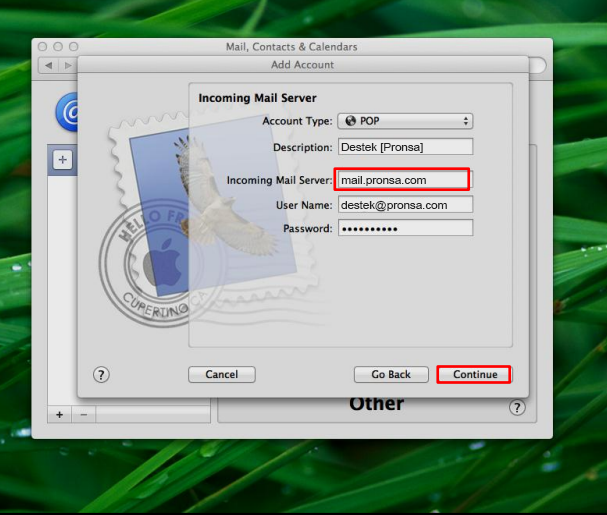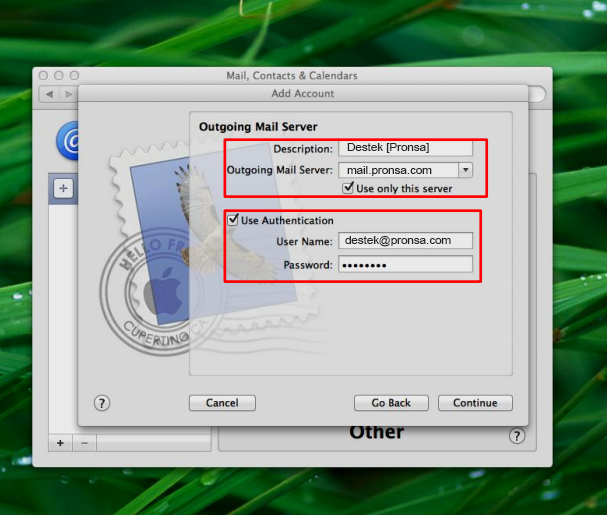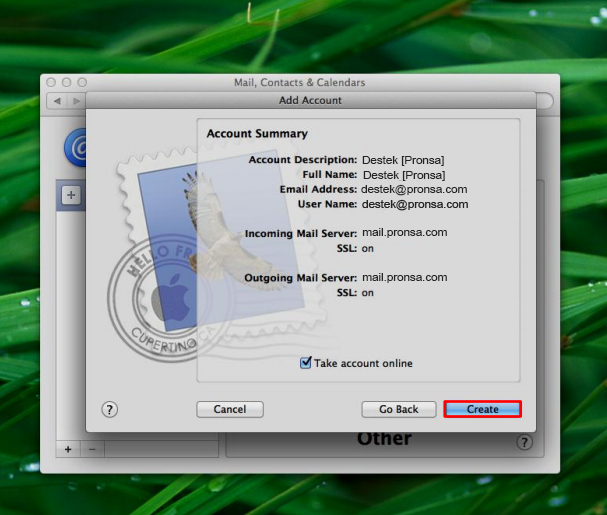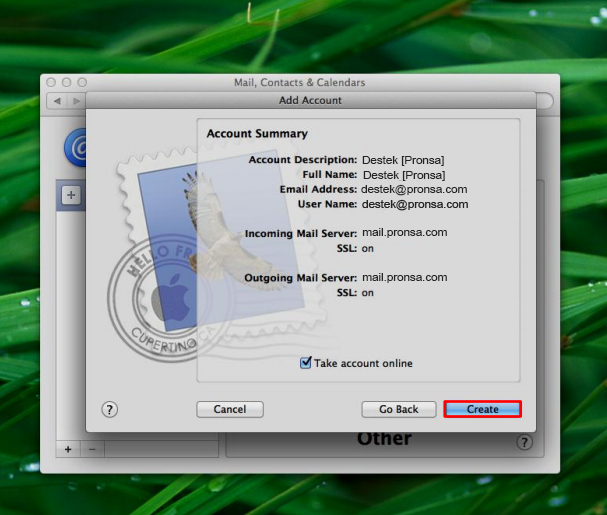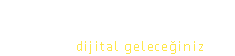Outlook Express
Size verilen email adresiniz ve şifrenizle Outlook Express kurulumunu yapmak için aşağıdaki yönergeleri izleyin.
Örnek:
Kullanıcı adı: adiniz@alanadiniz.com
Şifreniz: ******
Masanızın üstündeki Outlook Express ikonuna çift tıklayarak giriniz.
(Yada Başlat > Programlar > Outlook Express)
Gelen ekrandan Araçlar menüsü hesaplar bölümüne giriniz.
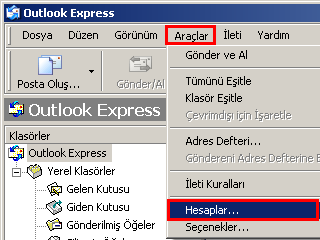
Daha sonra karşınıza aşağıda gösterilen ekran çıkacaktır.
Buradan yeni email eklemek için Ekle>posta bölümüne giriniz.
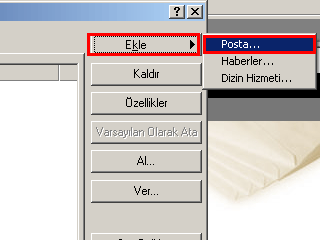
Gösterilen ekranda email gönderdiğinizde görünmesini istediğiniz isminizi veya firma bilgisini giriniz ve ileri butonuna tıklayarak devam ediniz.

Gösterilen ekran çıkacaktır. e-posta adresi: bölümüne kullanacağınız email adresini girip ileri butonuna tıklayarak devam ediniz. (size verilen email adresi: örn. destek@pronsa.com v.s.)
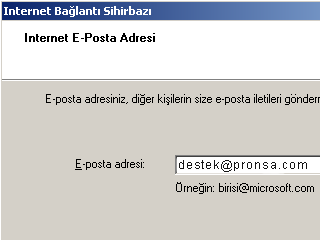
Gösterilen ekran çıkacaktır. Gelen posta kısmına mail.dominadi.com Giden posta kısmına mail.alanadınız.com girerek ileri butonuna tıklayarak devam ediniz (örn. alan adınız www.pronsa.com ise gelen ve giden posta sunucularınız mail.pronsa.com'dur.
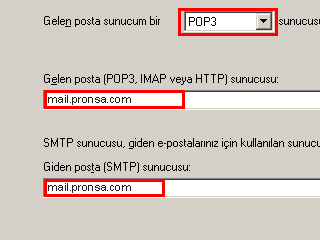
Gösterilen ekran çıkacaktır. buraya açmış olduğunuz emailin kullanıcı adı (EMAIL ADRESİNİZİN TAMAMI) ve şifrenizi girerek ileri butonuna tıklayarak devam ediniz.
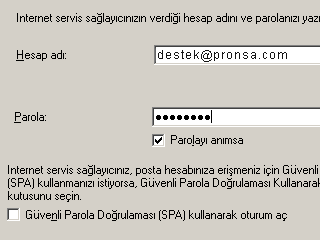
Kurulum işlemleriniz başırıyla gerçekleşmiştir. Son butonuna basarak kurulum işleminiz tamamlanmış olacaktır. (Bu şekilde email alabilir ancak gönderemezsiniz. Gönderebilmek için aşağıdaki ayarları yapmaya devam edin.)
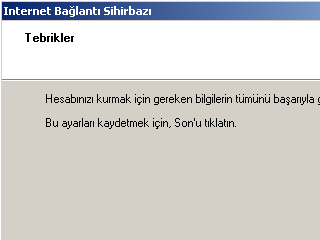
Giden posta smtp ayarını yapmak istediğiniz email adresinin üzerin iki kere tıklayın.
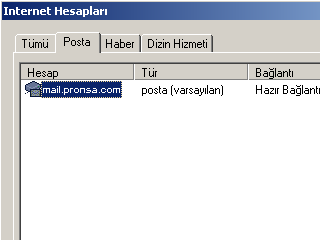
Karşınıza gelen pencereden sunucular bölümene giriniz. Pencerede Giden Posta Sunucusu başlığı altındaki "Sunucunun kimlik dogrulaması gerektiriyor" seçeneğini seçili hale getirin ve ayarlar bölümüne gidiniz.
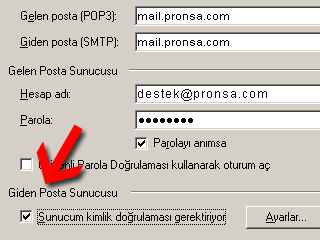
Buradan Gelişmiş sekmesine gelerek Giden Sunucu Portunu 25 yerine 587 yazarak düzeltiyoruz.
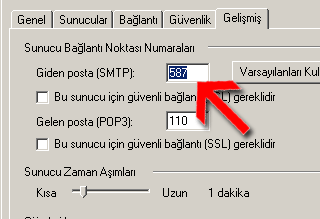
Hesap ayarlarınız ayarlanmış oldu. Mailiniz kullanılabilir durumda.
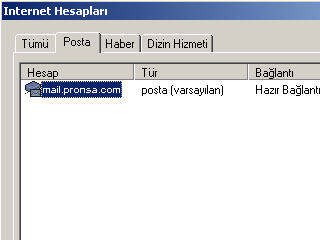
Daha sonra Gönder/Al yaparak mail akışını yenilemiş olursunuz.
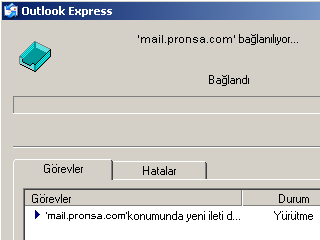
Outlook 2003
Size verilen email adresiniz ve şifrenizle Outlook 2003 kurulumunu yapmak için aşağıdaki yönergeleri izleyin.
Örnek:
Kullanıcı adı: adiniz@alanadiniz.com
Şifreniz: ******
Masanızın üstündeki Outlook 2003 ikonuna çift tıklayarak giriniz.
(Yada Başlat > Programlar > Outlook 2003)
Microsoft Office Outlook XP / 2003 programını açarak (Araçlar) menüsüne gelerek (E-posta hesapları) seçeneğini tıklayınız
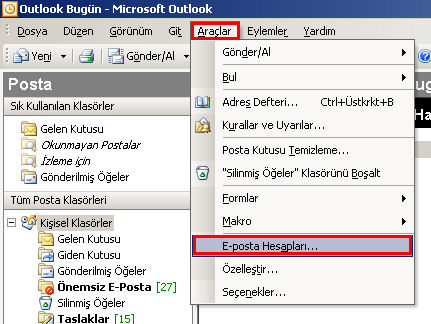
Varolan e-posta Hesabını görüntüle veya değiştir seçeneğini seçiniz. İleri butonuna tıklayınız.
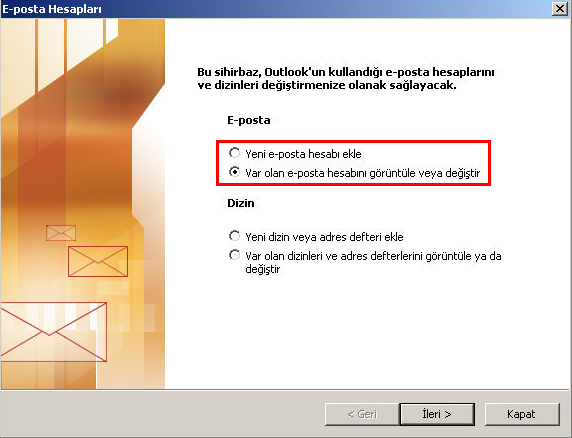
Gelen ekranda varsa daha önceden girilmiş e-posta hesaplarınız görüntülenecektir. Yeni eklemek için resimde gösterilen yerde ki ekle seçeneğine tıklayın.
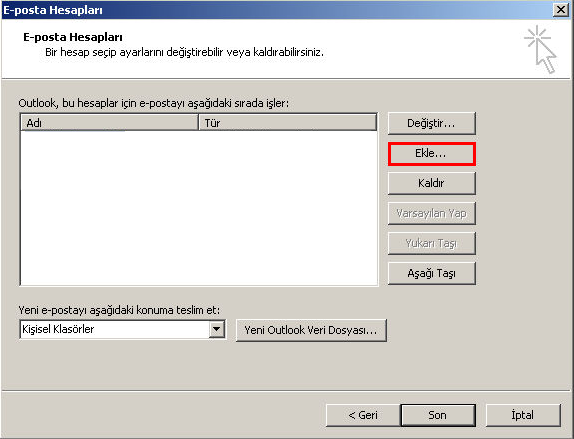
Burada (Sunucu Türü) olarak POP3 seçeneğini işaretleyerek (İleri) butonunu tıklayınız.
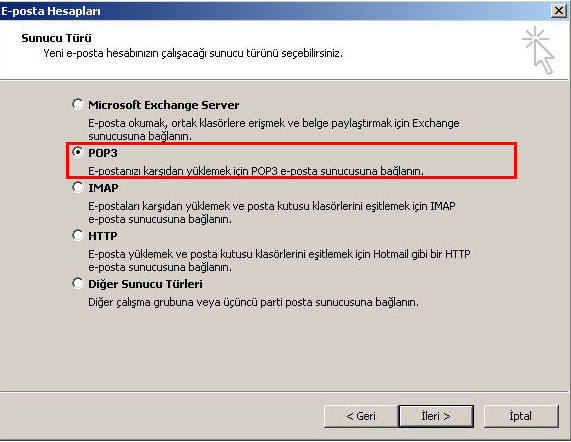
Gelen ekranda kullanıcı bilgilerinizi, oturum açarken kullandığınız e-posta adresiniz ve şifrenizi ve sunucu bilgilerinizi giriniz. Sunucu örnek: www.pronsa.com ise gelen posta sunucusu ve giden posta sunucusu mail.pronsa.com olacaktır. Bütün bilgileri doğru girdikten sonra Diğer Ayarlara tıklayınız.
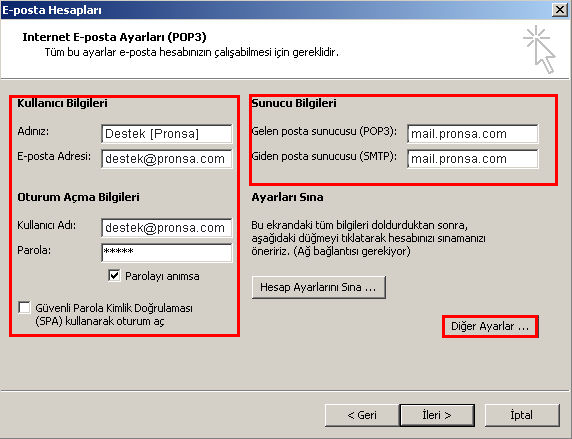
Gelen ekrandan, gelen sunucum(SMTP) için kimlik doğrulaması gerekiyor ve oturum açarken kullanılacak: kısımlarını işaretlemeniz gerekiyor. Oturum açarken kullanılacak olan e-posta ve şifreyi doğru bir şekilde girdikten sonra tamama tıklayın. E-postanız kurulmuş oldu. Gönder/Al yaparak mail akışını yenileyebilirsiniz.
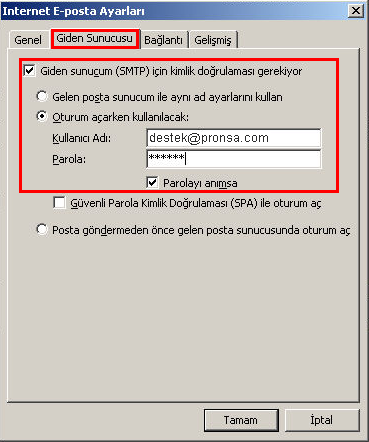
Outlook 2007
Size verilen email adresiniz ve şifrenizle Outlook 2007 kurulumunu yapmak için aşağıdaki yönergeleri izleyin.
Örnek:
Kullanıcı adı: adiniz@alanadiniz.com
Şifreniz: ******
Masanızın üstündeki Outlook 2007 ikonuna çift tıklayarak giriniz.
(Yada Başlat > Programlar > Outlook 2007)
Programı açıyoruz menüden "Araçlar "Hesap Ayarları"nı seçiyoruz.
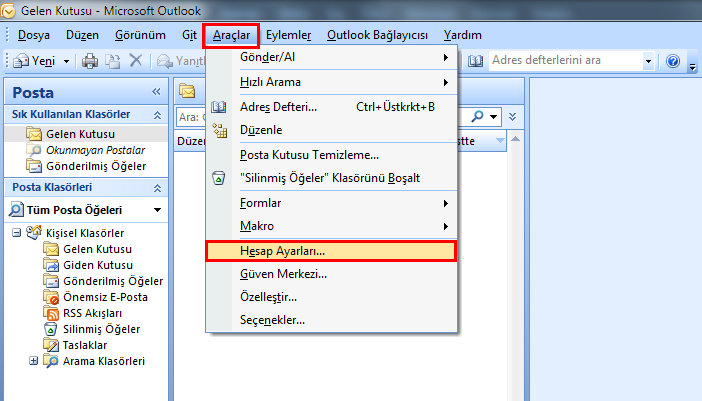
Gelen ekranda daha önceden eklenmişse hesaplarınız listelenecektir. "Ekle"ye tıklayarak yeni hesap ekliyoruz.
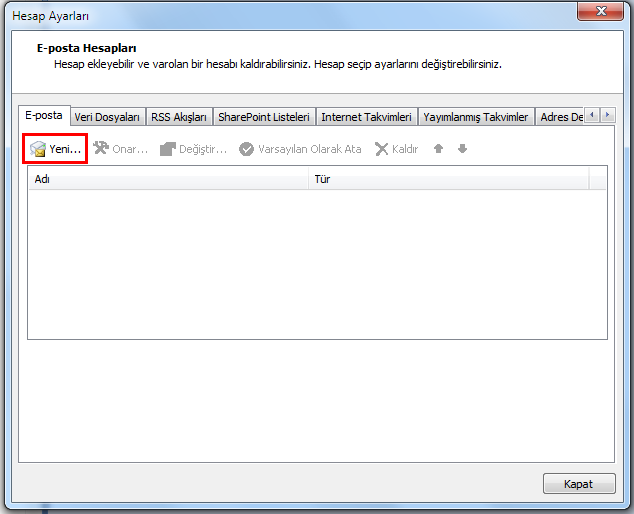
"Sunucu ayarlarını veya ek sunucu türlerini el ile yapılandır"ı seçiyoruz.
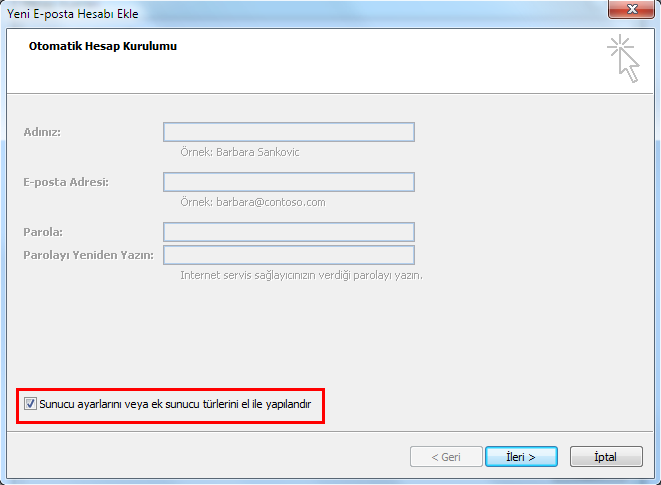
"İnternet E-posta" seçili iken ileriye tıklanır.
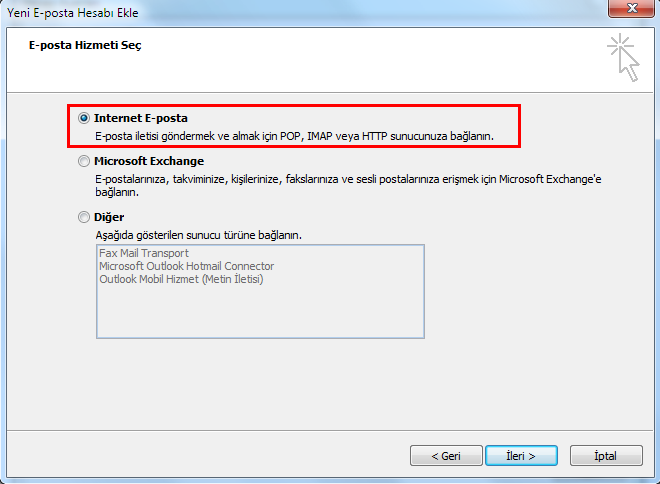
Yanda ki resimde işaretlenmiş olan yerleri kendi bilgilerinizi girerek doldurunuz. Ve daha sonra "Diğer Ayarlar" kısmına tıklayınız.
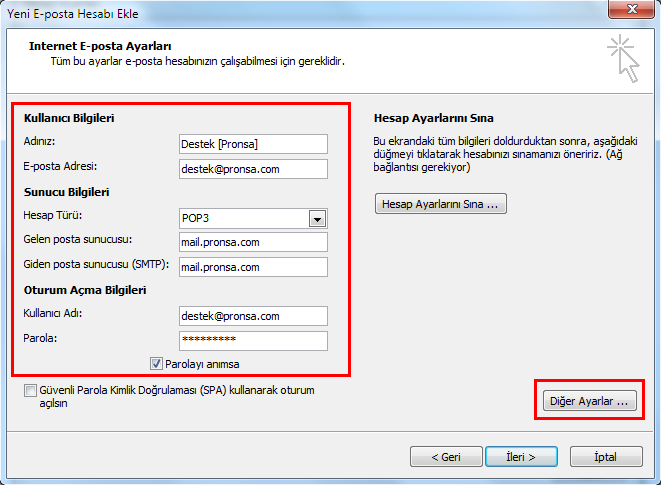
Bu pencerede “Giden Sunucusu” sekmesine gelip, “Giden sunucum (SMTP) için kimlik doğrulaması gerekiyor”u seçiyoruz. Daha sonra Aynı pencereden "Gelişmiş" sekmesine tıklıyoruz.
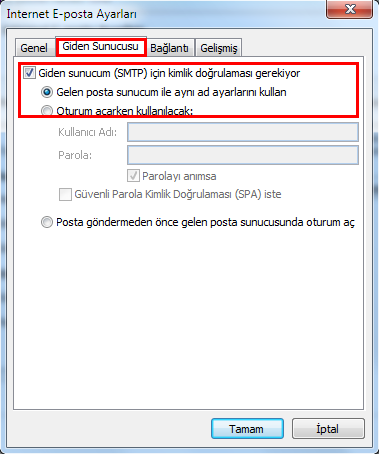
"Giden sunucusu (SMTP)" bölümünü "587 olarak değiştiriniz. "Teslim" kısmındaki "İletinin bir kopyasını sunucuda bırak" seçeneği aktif ise başındaki çentiği tıklayarak kaldırıyoruz.
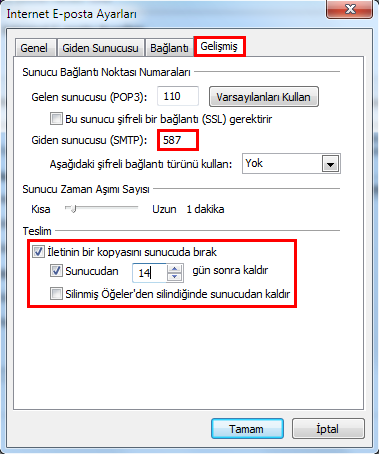
Tebrikler Hesabınız Kuruldu. Son'a tıklayarak işlemi sonlandırıyoruz.
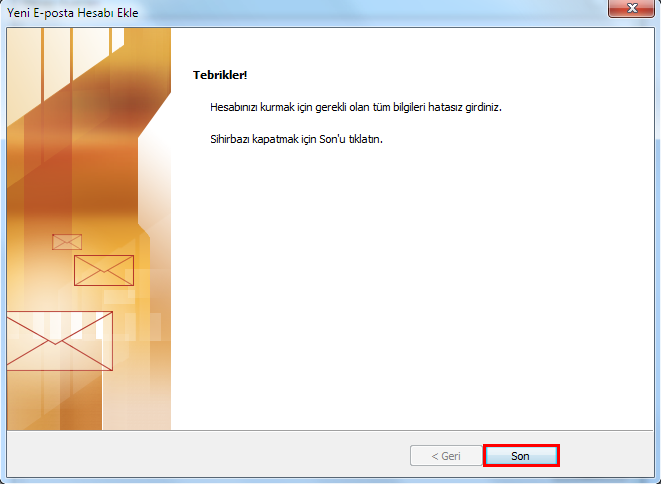
Üst tarafta ki linkler arasında yer alan "Gönder/Al"a tıklayarak e-posta akışımızı yeniliyoruz.

Gönder/Al tamamlandıktan sonra e-postalar ekranınızda görülecektir.
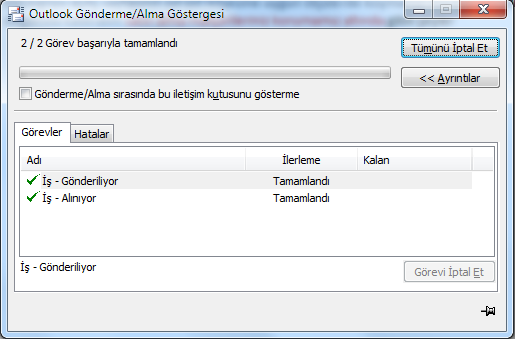
Outlook 2010
Size verilen email adresiniz ve şifrenizle Outlook 2010 kurulumunu yapmak için aşağıdaki yönergeleri izleyin.
Örnek:
Kullanıcı adı: adiniz@alanadiniz.com
Şifreniz: ******
Masanızın üstündeki Outlook 2010 ikonuna çift tıklayarak giriniz.
(Yada Başlat > Programlar > Outlook 2010)
Programı açıyoruz menüden "Dosya" "Bilgi"yi seçin ve "Hesap Ekle"ye tıklayın.
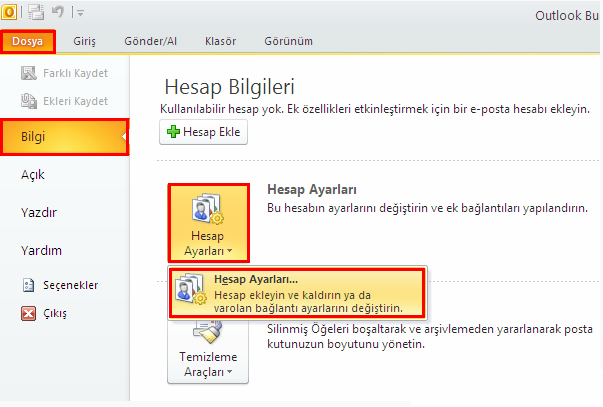
Programı açıyoruz menüden "Dosya" "Bilgi"yi seçin ve "Hesap Ekle"ye tıklayın.
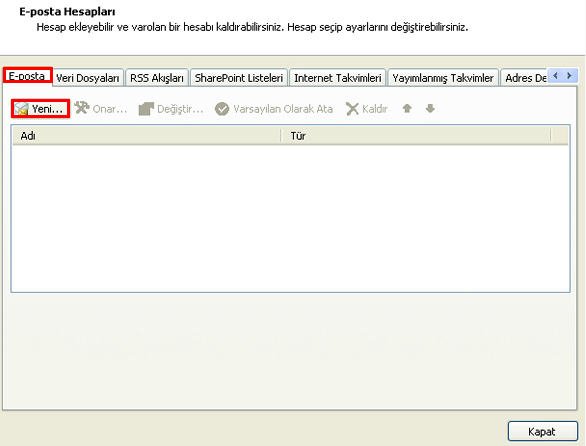
"Sunucu ayarlarını veya ek sunucu türlerini el ile yapılandır" ı seçiyoruz.
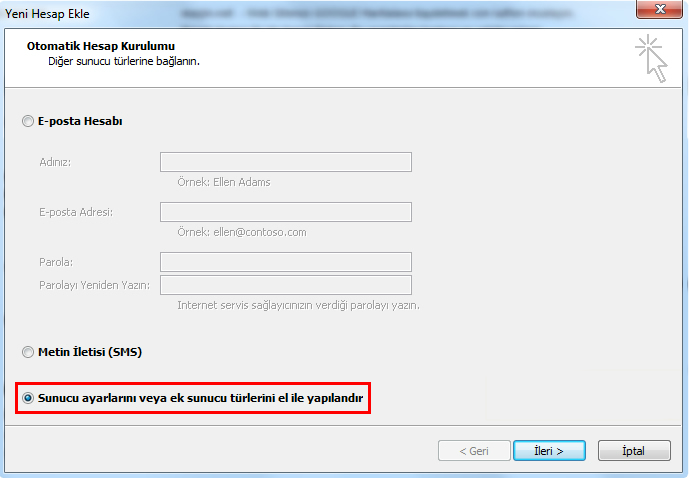
"İnternet E-posta" seçili iken ileriye tıklanır.
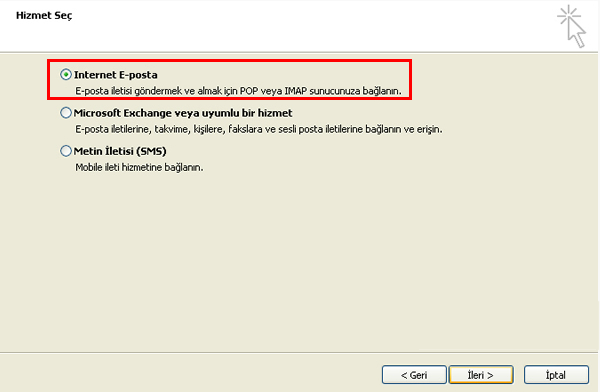
Adınız : Adımızı yazıyoruz.
E-posta Adresi: ( isminiz@alanadiniz.com)
Kullanıcı Adı: ( isminiz@alanadiniz.com)
Parola: Şifremizi buraya yazıyoruz.
Hesap Türü (POP3) "Gelen posta sunucusu” ve “Giden posta sunucusu (SMTP)” bilgileri posta.alanadiniz.com olarak dolduruluyor.
Sonra, “Diğer Ayarlar”a tıklıyoruz.
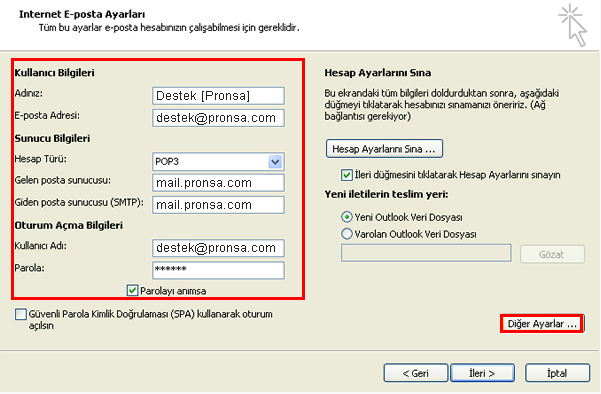
Bu pencerede “Giden Sunucusu” sekmesine gelip, “Giden sunucum (SMTP) için kimlik doğrulaması gerekiyor”u seçiyoruz.
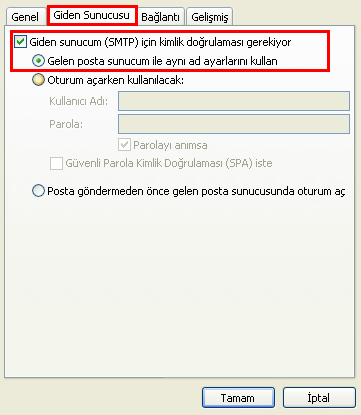
Sonra, aynı penceredeki "Gelişmiş" sekmesinde "Giden sunucusu (SMTP)" bölümünü 587 olarak değiştiriniz. "Teslim" kısmındaki "İletinin bir kopyasını sunucuda bırak" seçeneği aktif ise başındaki çentiği tıklayarak kaldırıyoruz.
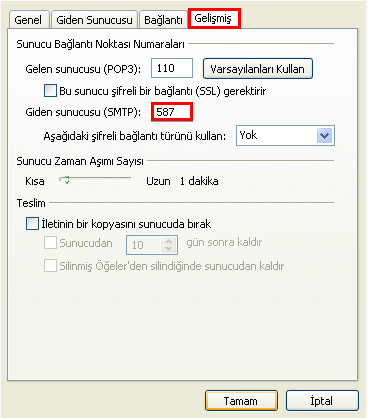
Sonra, “ileri”ye tıklıyoruz.
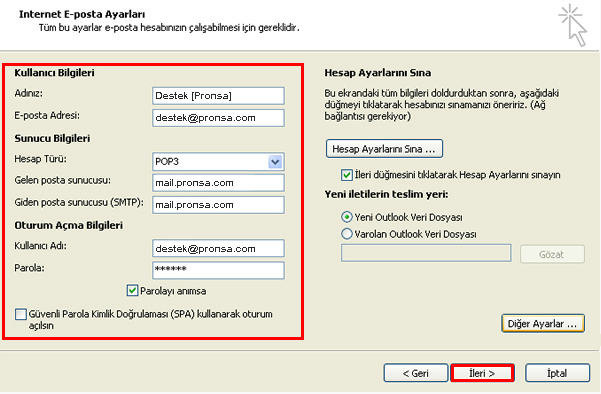
Karşımıza çıkan pencerede “Son”a tıklıyoruz.
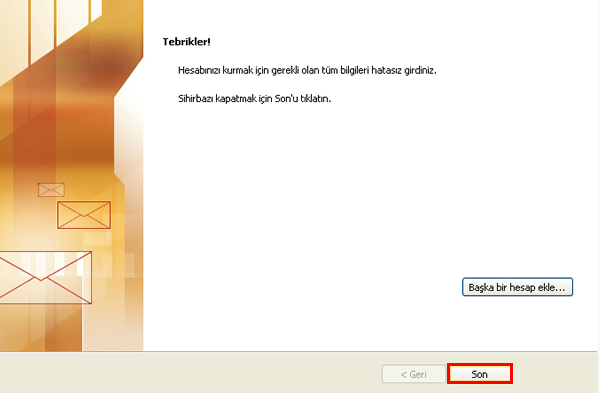
Outlook 2013
Size verilen email adresiniz ve şifrenizle Outlook 2013 kurulumunu yapmak için aşağıdaki yönergeleri izleyin.
Örnek:
Kullanıcı adı: adiniz@alanadiniz.com
Şifreniz: ******
Masanızın üstündeki Outlook 2013 ikonuna çift tıklayarak giriniz.
(Yada Başlat > Programlar > Outlook 2013)
Dosya başlığına tıklayın.
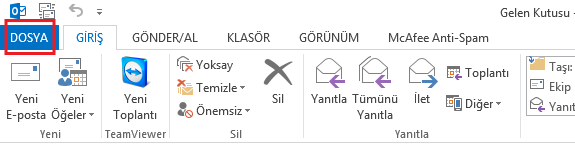
Hesap ayarları butonunu seçin
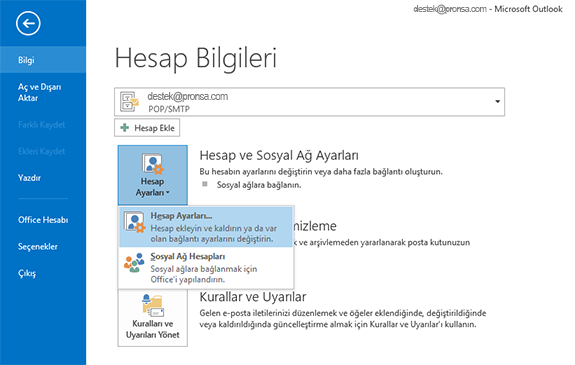
Yeni bir email kuruyorsanız "Yeni" butonunu, daha önce kurulu bir email varsa, ayarlarını düzeltmek istiyorsanız, mail adresini seçip "değiştir"i tıklayın.
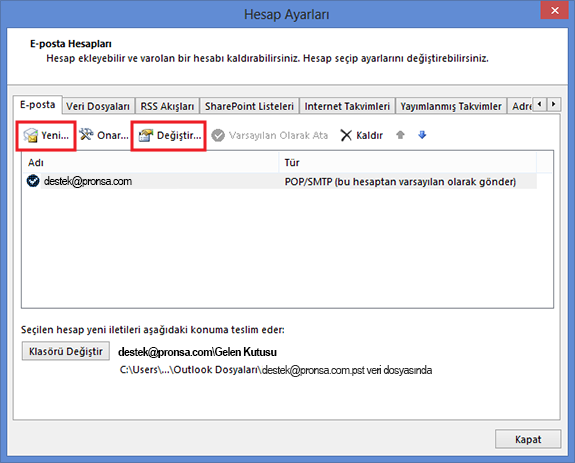
"El ile kurulum..." seçeneğini seçip "ileri" tuşunu tıklayın.
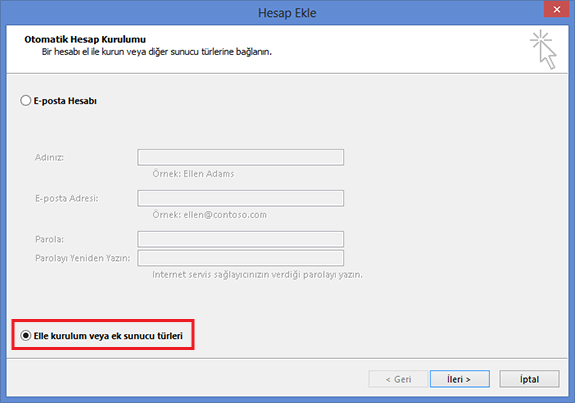
"POP" veya "imap" seçeneğini seçip "ileri"yi tıklayın
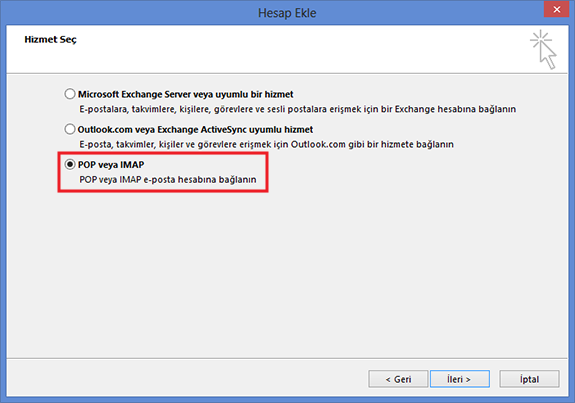
Aşağıdaki pencereye kendi eposta bilgileriniz girmelisiniz.
isminizi, email adresinizi...
gelen ve giden posta sunucularını (mail.alanadınız.com)...
Hesap türünü POP3...
kullanıcı adı kısmına yine email adresinizin tamamını...
ve şifrenizi yazıp "diğer ayarlar" butonunu tıklayın.
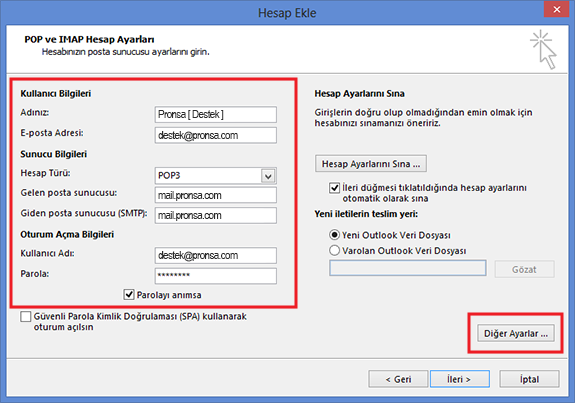
"Giden sunucum SMTP...." işaretli olmalı
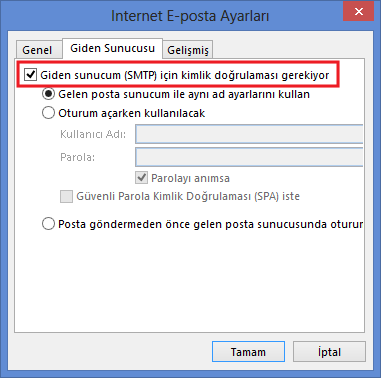
Gelen sunucu portu "110", Giden sunucu portu "587" yapıp "Tamam" butonuna tıklayın.
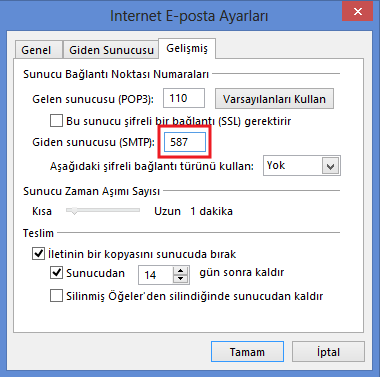
"Kapat" butonuna basarak hesap ayarlarınızı tamamlayın. Artık mail alıp gönderebileceksiniz.
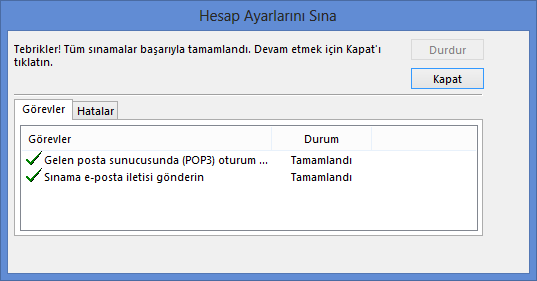
Windows Live Mail
Size verilen email adresiniz ve şifrenizle Windows Live Mail kurulumunu yapmak için aşağıdaki yönergeleri izleyin.
Örnek:
Kullanıcı adı: adiniz@alanadiniz.com
Şifreniz: ******
Masanızın üstündeki Windows Live Mail ikonuna çift tıklayarak giriniz.
(Yada Başlat > Programlar > Windows Live Mail)
Windows Live Mail açıldıktan sonra resimde gördüğünüz gibi E-Posta ekle'ye basın. Açılan pencerede ki kısıma mail adresiniz, şifreniz, ve görünen kullanıcı adınızı giriniz. "Sunucu ayarlarını el ile yapılandır" ı seçip ileri buttonuna basın.
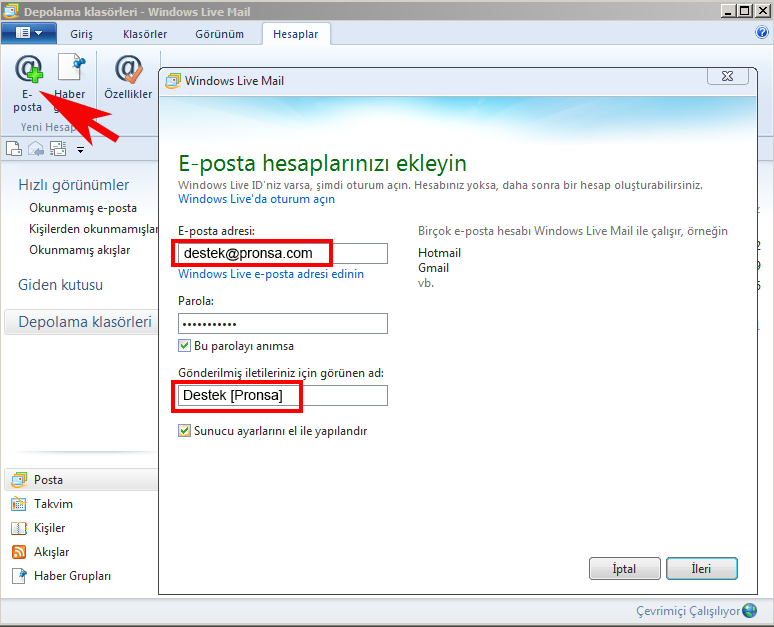
Bir sonraki aşamada ise açılan pencerede;
Gelen Posta sunucusu POP3
Gelen Posta : mail.alanadiniz.com
Giden Posta: mail.alanadiniz.com
Sunucum Kimlik doğrulaması Gerektiriyor kutucuğunu işaretleyin ve ileri diyin.
E-mail kullanıcı adınız: E-mail adresinizin tamamını girin ( isminiz@alanadiniz.com şeklinde)
Şifre: Şifrenizi girin ve Windows Live Mail'i kullanmaya başlayın.

iPhone Mail
Size verilen email adresiniz ve şifrenizle iPhone Mail kurulumunu yapmak için aşağıdaki yönergeleri izleyin.
Örnek:
Kullanıcı adı: adiniz@alanadiniz.com
Şifreniz: ******
Iphone arayüzünden Ayarlar bölümüne girin.
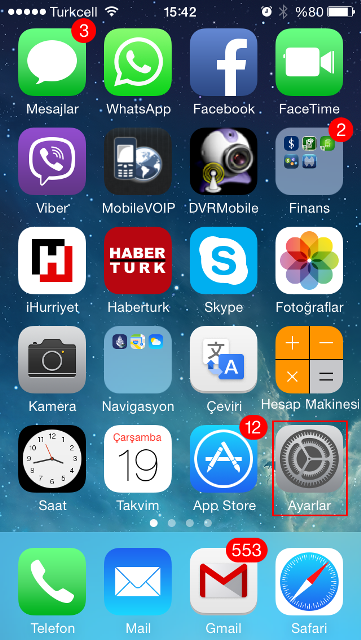
Mail, kişiler, Takvimler düğmesine tıklayın.
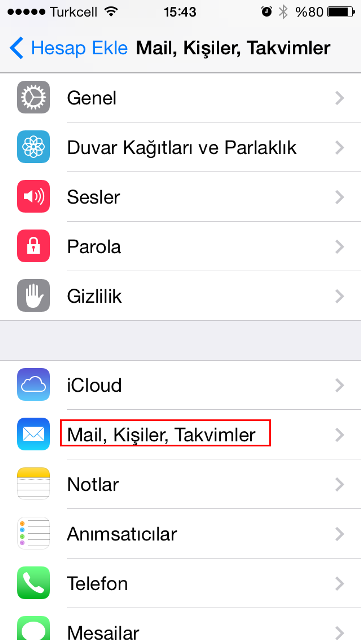
"Hesap Ekle" düğmesini tıklayın.
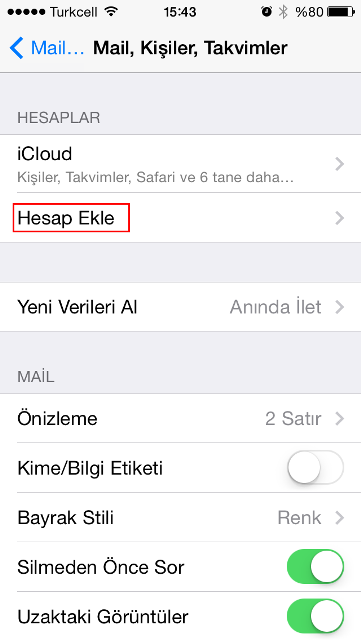
Diğer düğmesini tıklayın.
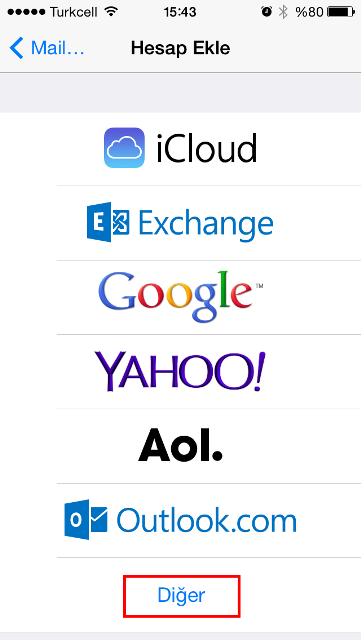
Mail Hesabı Ekle düğmesine tıklayın.
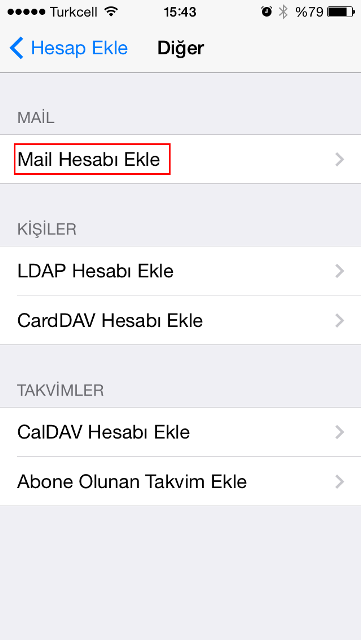
Adınızı, email adresinizi, parolanızı ve açıklama kısmını örnekdeki gibi doldurun ve "Kaydet" düğmesine basın. (Önemli olan e-mail adres ve parola kısmıdır)
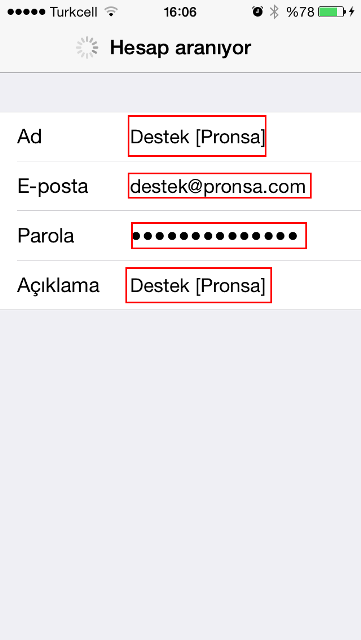
Gelen pencerede "POP" düğmesini seçin ve Gelen Posta Sunucusu ve Giden Posta sunucusu ayarlarını örnekdeki gibi yapın. (tabii kendi bilgilerinizle). Tüm bilgileri eksiksiz doldurduktan sonra Kaydet dümesine basın.
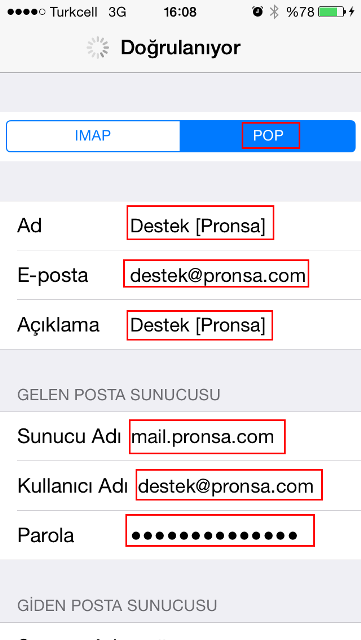
Aynı sayfada ekranı aşağı kaydırıp Giden Posta sunucusu kısmından SMTP ye tıklayın.
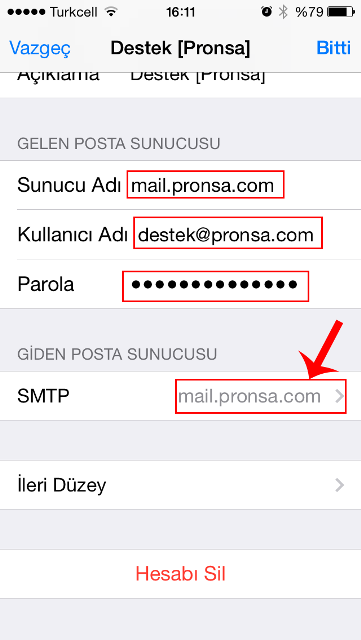
Gelen Ekrandan Sunucu Kapısını 587 olarak değiştirin ve kaydedin. Tebrikler mail hesabınız kurulmuştur.
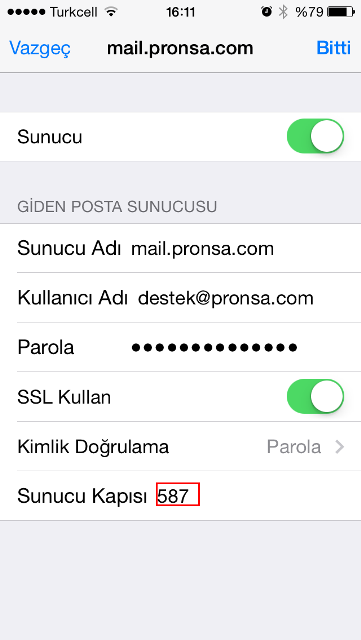
iPad Mail
Size verilen email adresiniz ve şifrenizle iPad Mail kurulumunu yapmak için aşağıdaki yönergeleri izleyin.
Örnek:
Kullanıcı adı: adiniz@alanadiniz.com
Şifreniz: ******
NOT: iPad ve iPhone Mail Kurulumu aynıdır.
Iphone arayüzünden Ayarlar bölümüne girin.
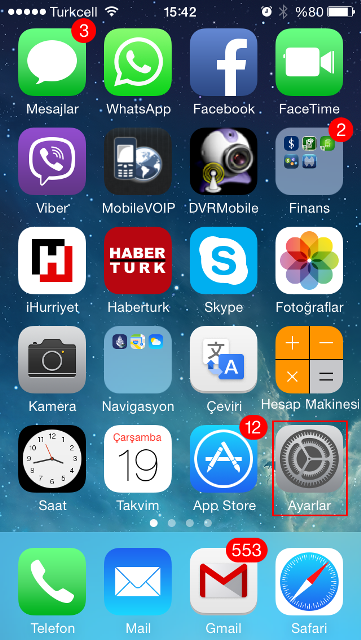
Mail, kişiler, Takvimler düğmesine tıklayın.
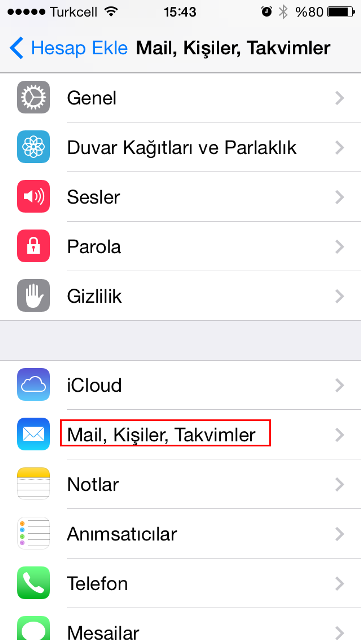
"Hesap Ekle" düğmesini tıklayın.
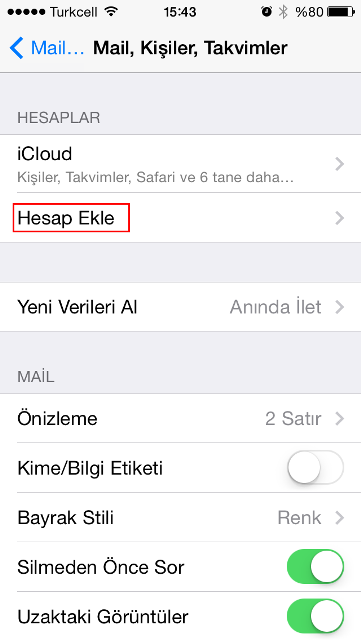
Diğer düğmesini tıklayın.
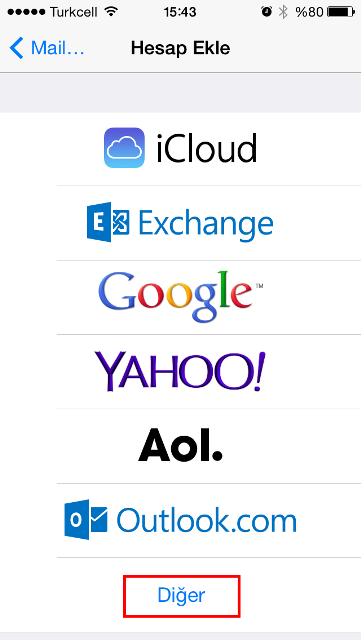
Mail Hesabı Ekle düğmesine tıklayın.
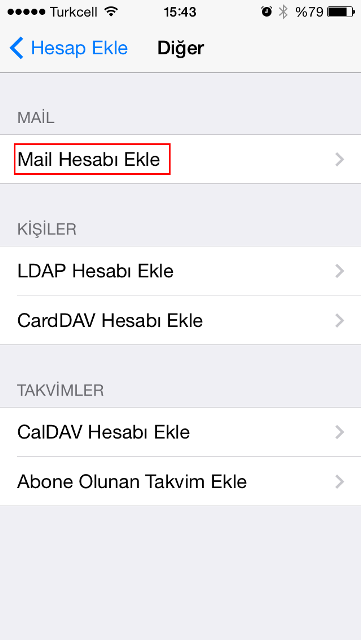
Adınızı, email adresinizi, parolanızı ve açıklama kısmını örnekdeki gibi doldurun ve "Kaydet" düğmesine basın. (Önemli olan e-mail adres ve parola kısmıdır)
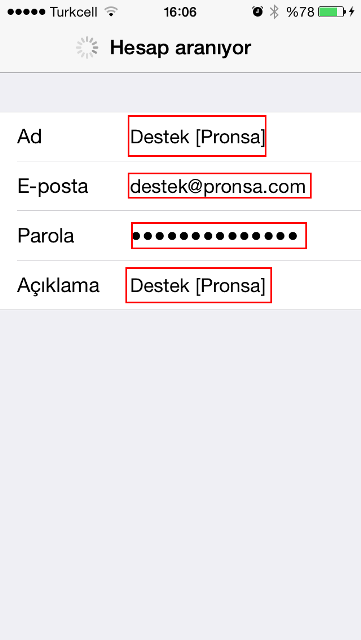
Gelen pencerede "POP" düğmesini seçin ve Gelen Posta Sunucusu ve Giden Posta sunucusu ayarlarını örnekdeki gibi yapın. (tabii kendi bilgilerinizle). Tüm bilgileri eksiksiz doldurduktan sonra Kaydet dümesine basın.
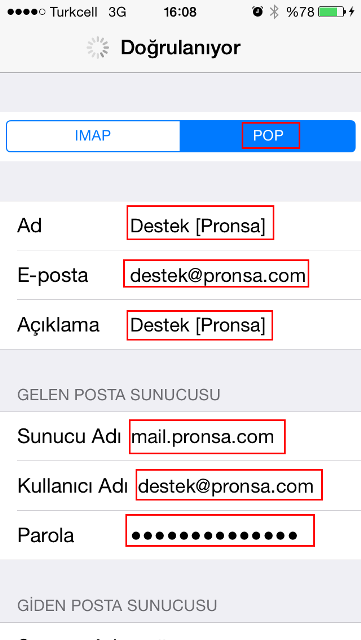
Aynı sayfada ekranı aşağı kaydırıp Giden Posta sunucusu kısmından SMTP ye tıklayın.
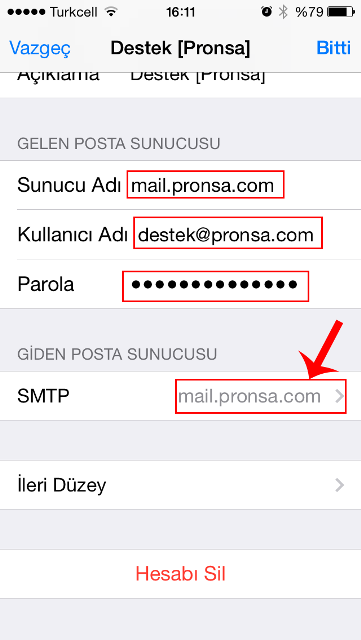
Gelen Ekrandan Sunucu Kapısını 587 olarak değiştirin ve kaydedin. Tebrikler mail hesabınız kurulmuştur.
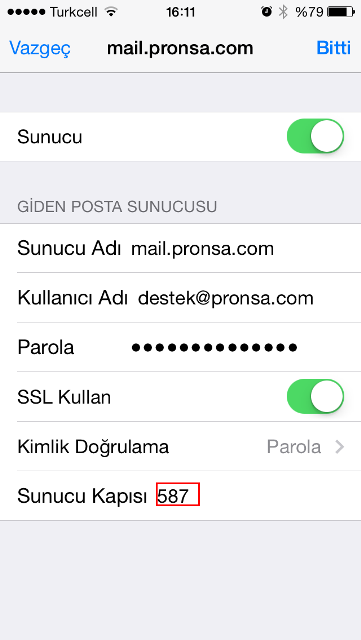
Android Mail
Size verilen email adresiniz ve şifrenizle Android Mail kurulumunu yapmak için aşağıdaki yönergeleri izleyin.
Örnek:
Kullanıcı adı: adiniz@alanadiniz.com
Şifreniz: ******
Menüye içerisinden E-posta bölümüne girin.
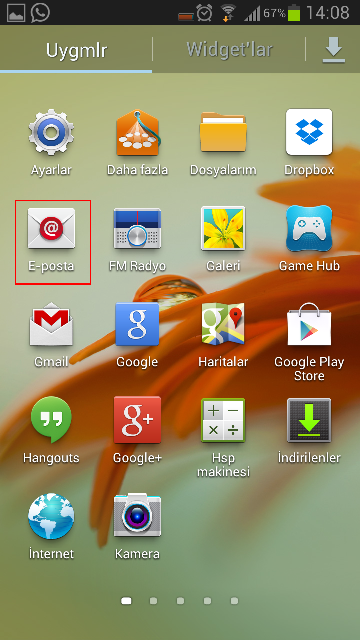
E-posta adresinizi ve şifrenizi yazın, ileri butonuna tıklayın.
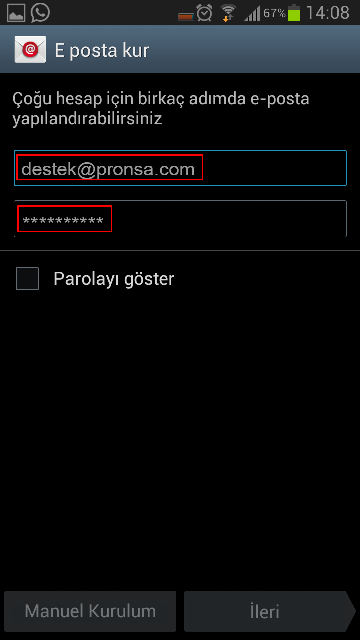
POP3 hesabı butonuna tıklayın.
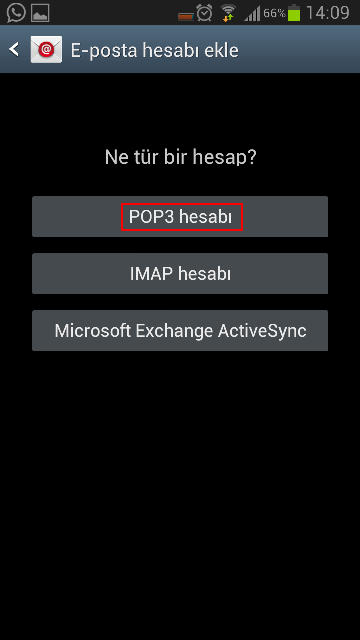
Gelen sunucu ayarlarını örnekte ki gibi doldurunuz.(Kendi bilgileriniz ile değiştirerek.) Daha sonra ileri tıklayın.
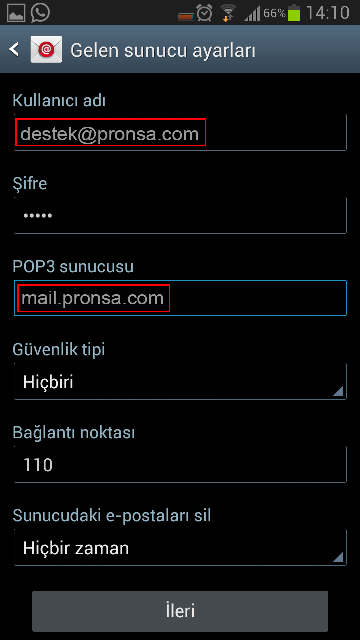
Giden sunucu ayarlarını örnekte ki gibi doldurunuz.(Bağlantı noktası 587 kalacaktır. Diğerlerini kendi bilgileriniz ile değiştirerek tamamlayın.) Daha sonra ileri tıklayın.
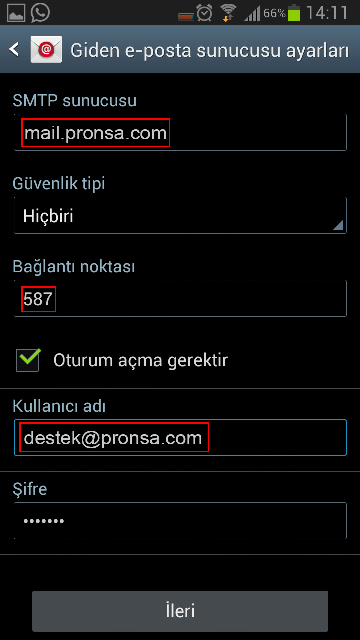
Gelen ekranda hesap seçenekleri çıkacaktır. Resimde ki gibi düzenleyin.
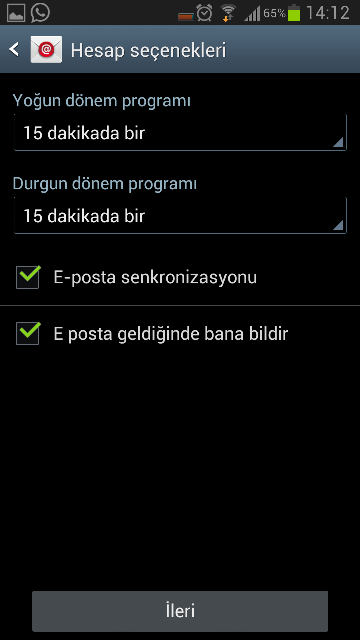
Android telefonunuz ayarları kontrol edecek. Artık masaüstündeki E-posta butonuyla e-posta alıp gönderebilirsiniz.
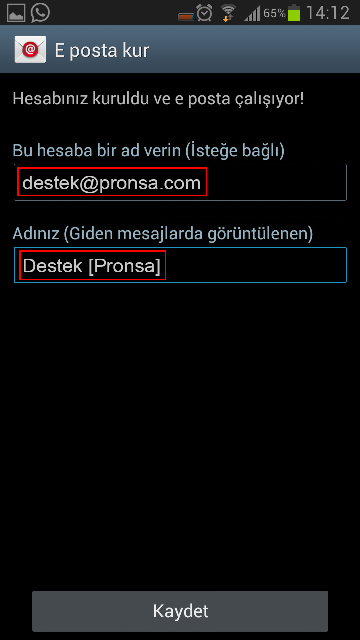
Blackberry Mail
Size verilen email adresiniz ve şifrenizle Blackberry Mail kurulumunu yapmak için aşağıdaki yönergeleri izleyin.
Örnek:
Kullanıcı adı: adiniz@alanadiniz.com
Şifreniz: ******
Menü tuşuna tıklayın.

Menü içerisinden ayarlar simgesine tıklayın.
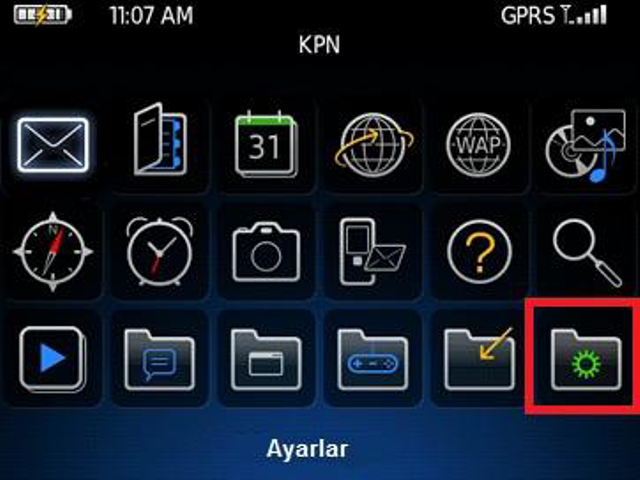
Ayarlar içerisinde ki kurulum sihirbazına tıklayın.
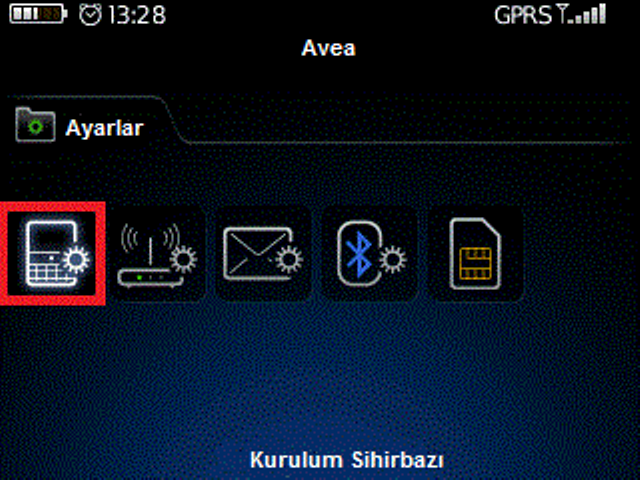
E posta kurulumunu seçin.
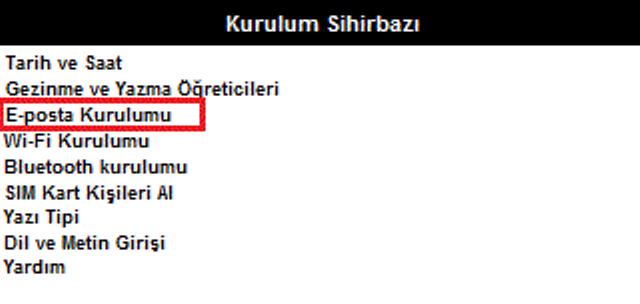
Gelen ekrandan "Bir e-posta adresi oluşturmak ya da eklemek istiyorum" seçeneğine tıklayıp ileri'ye tıklayın.
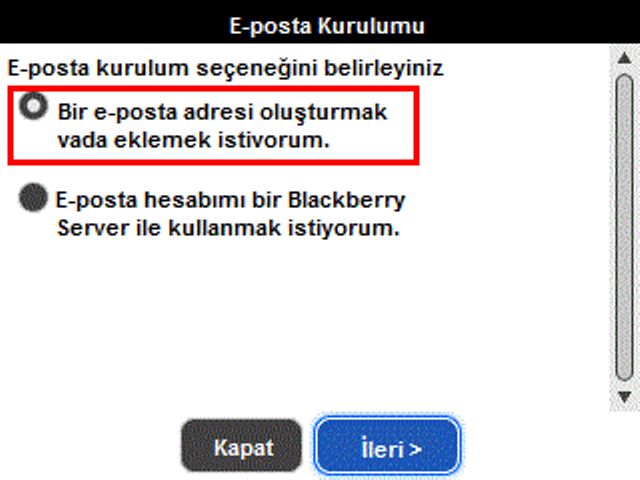
Mevcut e-posta adresini ekle seçeneğini seçin.
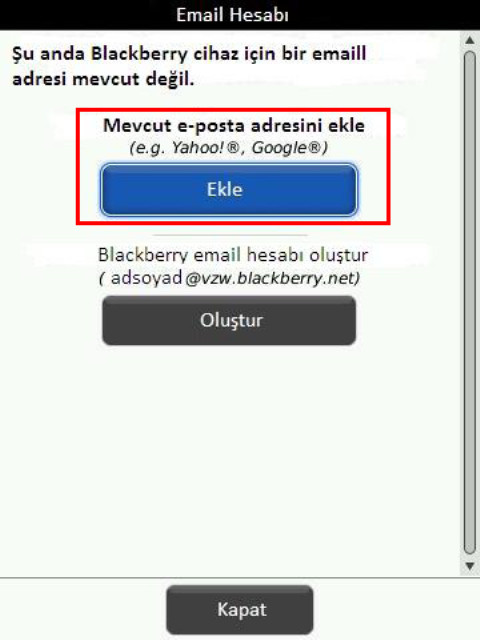
Gelen ekrandan "Diğer" seçeneğini işaretleyip ileri'ye tıklayın.
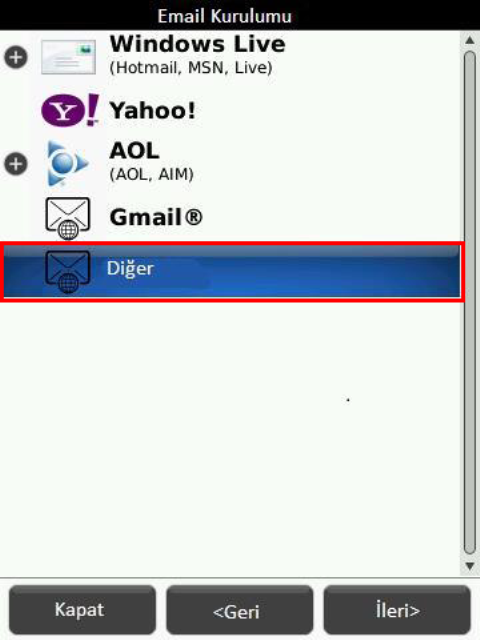
Gelen ekranda e-posta adresinizi ve şifrenizi doğru bir şekilde girip ileri'ye tıklayın..
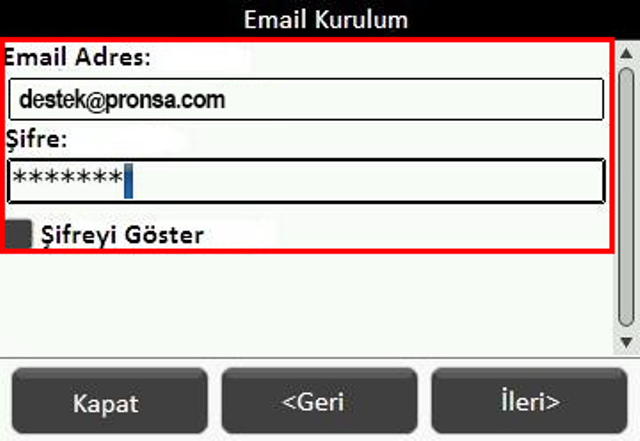
E- posta hesabınız başarı ile eklendi.

Ana menüde ki e-posta simgesinden gelen maillerinizi kontrol edebilirsiniz.
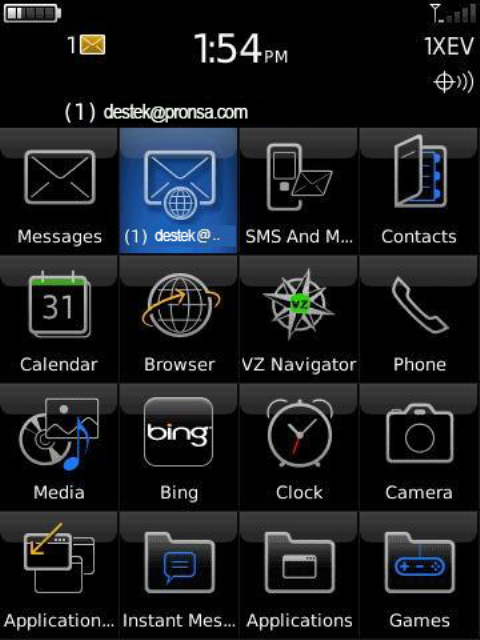
MacOS Mail
Mac OS işletim sistemiyle birlikte gelen Mac Mail Programı için email ayarları şu şekildedir.
Bu ayarları Mac Pro, Mac Book Pro, Mac Book Air bilgisayarlarınızın Mail programını çalıştırıp uygulayınız.
(MacOsX Lion, MacOsX Snow Leopard)
 Outlook Express
Outlook Express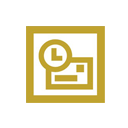 Outlook 2003
Outlook 2003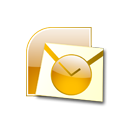 Outlook 2007
Outlook 2007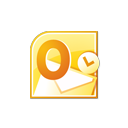 Outlook 2010
Outlook 2010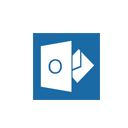 Outlook 2013
Outlook 2013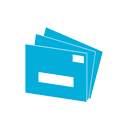 Windows Live Mail
Windows Live Mail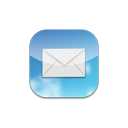 iPhone Mail
iPhone Mail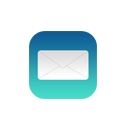 iPad Mail
iPad Mail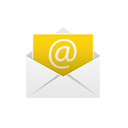 Android Mail
Android Mail Blackberry Mail
Blackberry Mail MacOS Mail
MacOS Mail